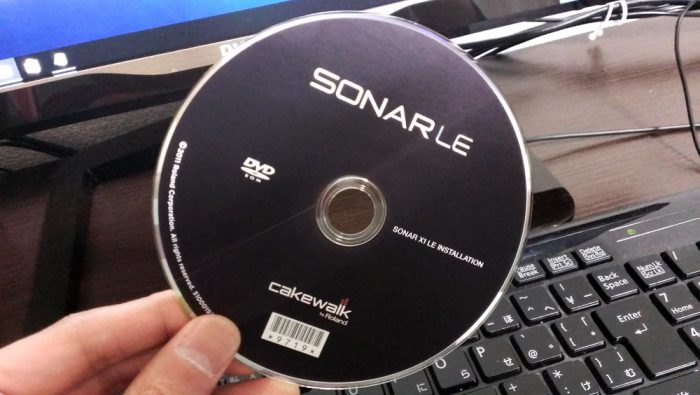
SONAR LEのインストール手順と初期設定について詳しく解説します。
※この記事は「SONAR復活!再インストールしたよ」を改めてまとめたものです。
前回の記事はこちら。
スポンサーリンク
SONARのインストールと初期設定
SONARのインストール手順
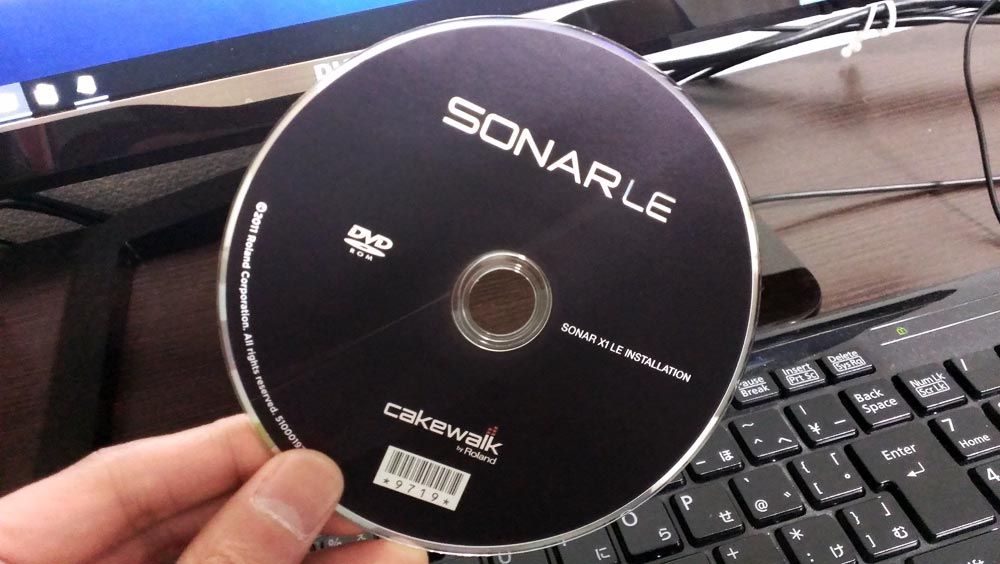
*SONAR LEのディスク*
インストールを始める前に。
→ オーディオデバイスやMIDIキーボードなどは事前につないでおきましょう。インストール時にデバイスを自動で検知してくれるので手間が省けますよ。
それではSONARのインストールを始めます。
SONARのCD-ROMをパソコンのCDドライブに挿入します。CD-ROM内データの installフォルダの中にsetup.exeファイルがあるのでダブルクリックするとインストールが始まりますよ。
まずはインストール言語を選択する画面になるので「日本語」を選択。次にソフトウェア使用許諾契約画面になります。
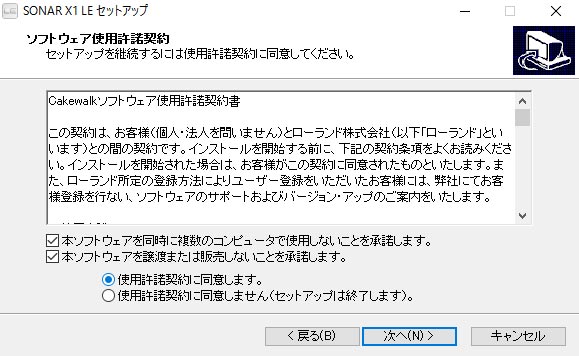
*許諾契約に同意して「次へ」*
SONARを同時に複数のコンピューターで使用しないこと、SONARを譲渡・販売しないことを確認してチェックを入れた上で「使用許諾契約に同意」を選択し「次へ」をクリック。
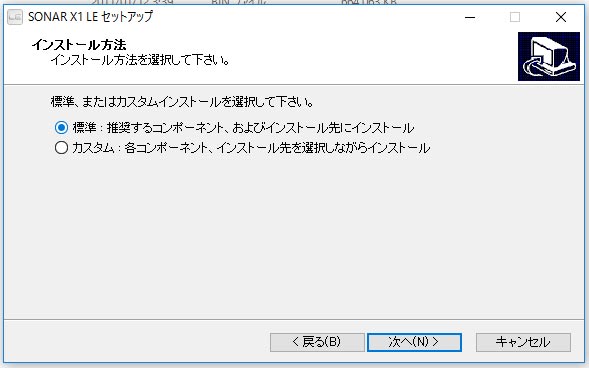
*こだわる人はカスタム選んでね*
続いてインストール方法を選択します。通常は「標準」を選択し「次へ」をクリック。
インストール先やコンポーネントを選びたい場合は「カスタム」を選択して下さいね。まぁほとんどの場合は「通常」で問題ないでしょう。
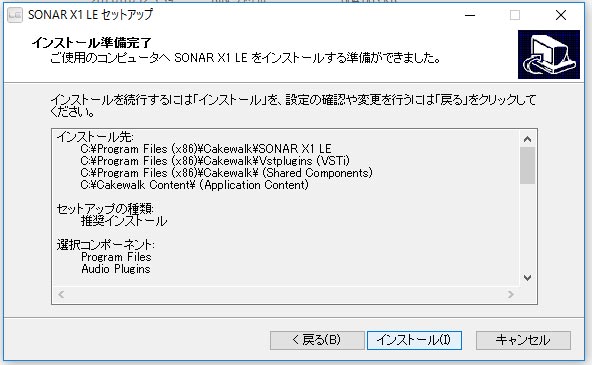
*インストール準備完了*
インストールの準備が完了しました。
インストール先を確認して「インストール」をクリック。SONARのインストールが始まります。PCのスペックにも依りますがそんなに時間はかかりませんよ。数分でSONARのインストールは終了します。
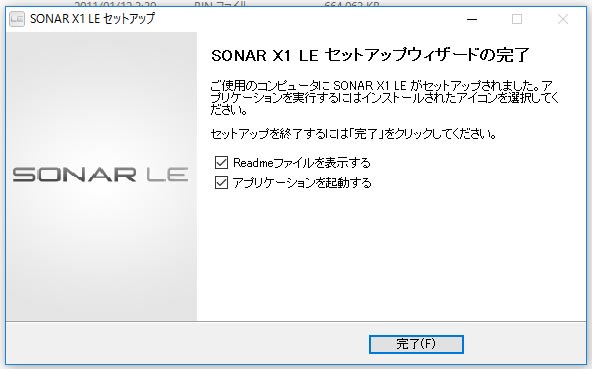
*これで完了*
これでインストール終了です。
Readmeファイルを読んでおきたい場合は「Readmeファイルを表示する」にチェックを、すぐにSONARを使用する場合は「アプリケーションを起動する」にチェックをいれて「完了」をクリックします。
続いてSONARの初期設定です。
SONARの初期設定
インストール終了後、デスクトップにSONARのショートカットが作成されているはずなのでダブルクリックしてSONARを立ち上げてみましょう。ショートカットが作成されていない場合はプログラムから直接立ち上げて下さいね。
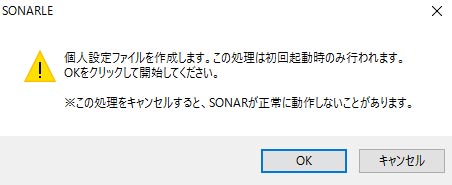
*初回起動時のみ出てくる*
始めに個人設定ファイルを作成します。キャンセルせずに必ず作成しておきましょう。続いてオーディオデバイスの確認が行われます。
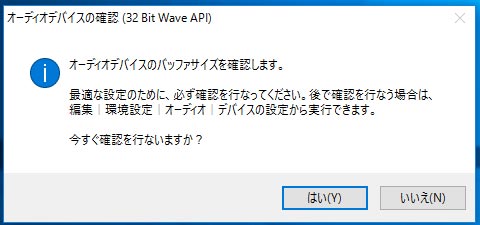
*バッファサイズ等を自動検知してくれる*
オーディオデバイスを事前に接続しておくと、この段階で自動的に検知してくれます。「はい」をクリックしておきましょう。
ここでスキップしても、後ほど【メニューバー 編集→環境設定→オーディオデバイスの設定→オーディオデバイスの確認ボタン】から、手動でオーディオデバイスの検知をすることも可能です。
レジストレーションコードの取得
先ほどのオーディオデバイスの確認でOKをクリックすると、SONARが立ち上がり、以下のレジストレーション画面が出てきます。
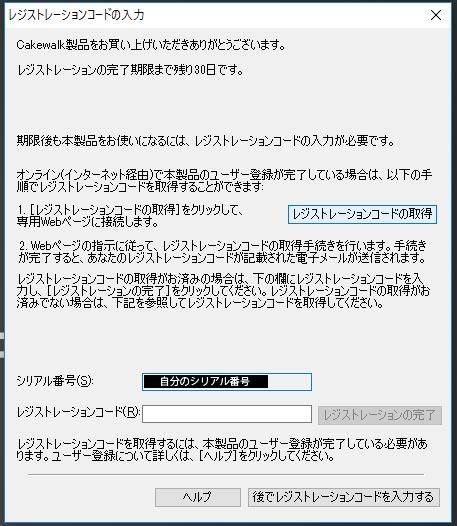
*すぐレジストレーションしておこう*
正規にソフトを入手して使用している証明の為にレジストレーションコードを入力します。このままでもすぐに使用できるのですが、30日放っておくと使用不能になってしまいます。忘れてると危ないので始めにやっておいた方が無難ですよね。
というわけで、レジストレーションコードを取得しましょう。
レジストレーションコードの取得にはSONARのシリアルナンバーが必要なので確認しておいてくださいね。
レジストレーションコードは以下の手順で取得します。
1.Cakewalkのアカウントを作成
https://www.cakewalk.com/my-account/create?returnurl=%2fmy-account&lid=4
上のURLより、必要事項を入力してCakewalkのアカウントを作成してください。
2.レジストレーションコード作成
https://www.cakewalk.com/Register
アカウントを作成したうえで上のURLにアクセス。シリアル番号を入力し、レジストレーションコードを取得します。
以上。簡単ですね。それでは取得したレジストレーションコードを入力します。
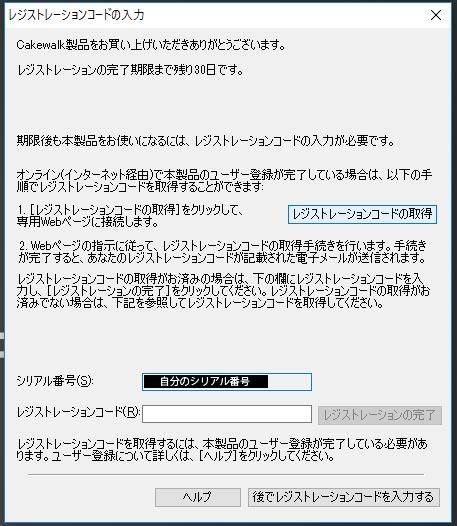
*もうちょっとです*
SONARのシリアル番号と、先ほど取得したレジストレーションコードを入力して「レジストレーションの完了」をクリックすればレジストレーション終了です。これでSONARを使用できますよ。
お疲れさまでした。
最後に、ちゃんと音が出るようにデバイスの初期設定をしておきましょう。
オーディオ/MIDIデバイスの設定
【メニューバー 編集 → 環境設定】でオーディオとMIDIのデバイス設定をします。まずは使用するオーディオデバイスを選択しましょう。

*もう設定されてる*
わたしは「YAMAHA UW500」というオーディオデバイスを使用しているのですが、あらかじめ接続しておいたので自動で設定されていますね。
設定されていない方は【メニューバー 編集→環境設定→オーディオデバイスの設定→オーディオデバイスの確認ボタン】よりオーディオデバイスを検知し、設定することができますよ。
続いて、「デバイスの選択」の下にある「デバイスの設定」をクリック。ここではレイテンシーの設定をしておきましょう。
オーディオデバイスとレイテンシーの詳細についてはこちらをご覧ください。
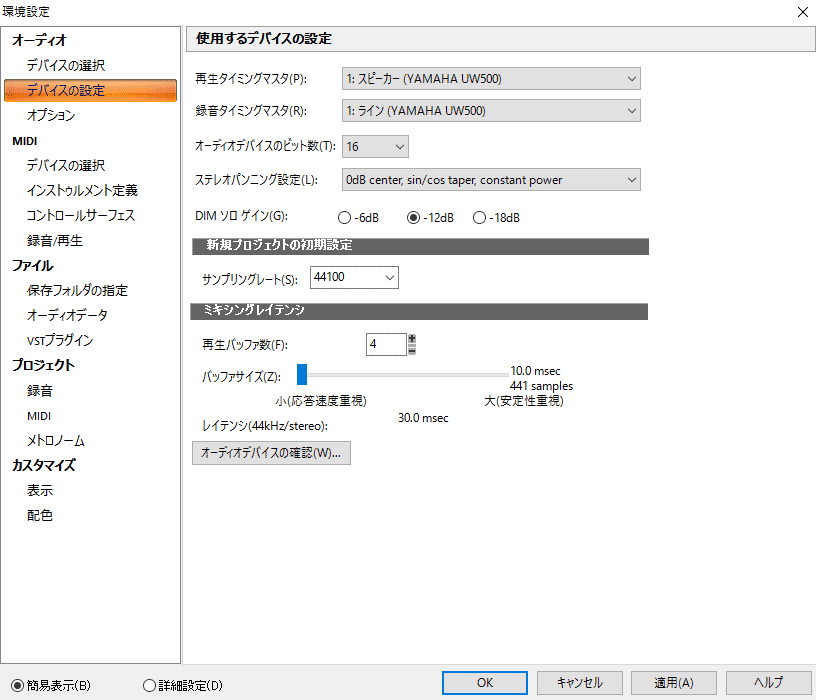
*音を確認しながらできるだけバッファサイズを小さくする*
ミキシングレイテンシを設定します。
バッファサイズが大きければ大きいほど安定した音が出ますが、出音は遅れます。逆に小さくすると出音の遅れは減りますが、データの処理が不安定になり音割れします。
つまり、音を確認しながらできるだけ小さいバッファサイズに設定すればいいって事ですね。私の場合、再生バッファ数は1下げただけで音がブルブルになってしまいましたので、こちらはいじらずバッファサイズを一番小さく設定。結果、気にならない遅延になったのでこれでOKとしました。
続いてMIDIデバイスの確認です。
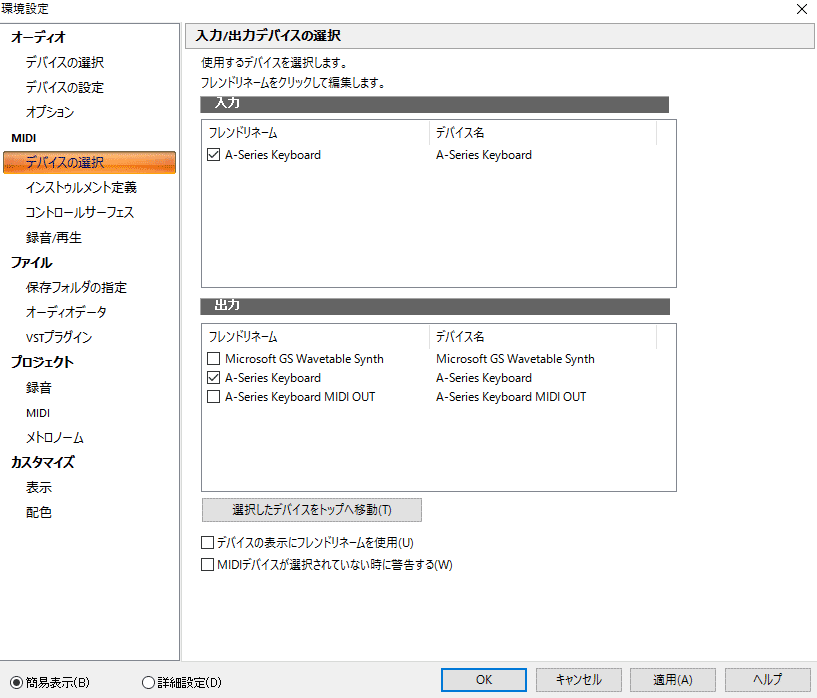
*こちらもMIDIキーボードをちゃんと認識しています*
入力、出力ともに自分が使用しているMIDIデバイスにチェックを入れて下さい。これでMIDIデバイスの設定もOK!
音は出ましたか??
もし音が出ないって人はこちらの記事を参考に確認してみて下さい。
以上、SONARのインストールと初期設定の解説でした。
