Youtube動画エディターで動画を編集してアップしてみた
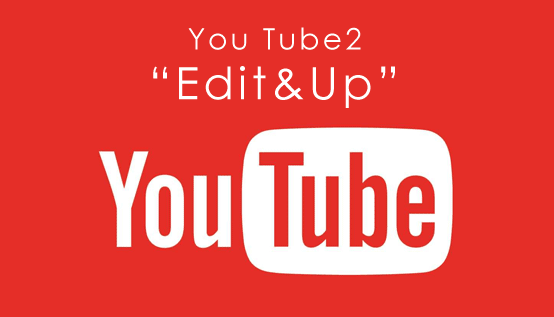
Youtube企画第二弾!
いまいち何から手を付けていいかわからないんだけど、とりあえず今日は動画関連の下調べをしようかと思っています。
とはいえ「動画関連」って言ってもねぇ…。
一体何が関連しているのかよくわからん。動画をいったいどうすればいいのか。撮って、…編集?…してアップ?
撮るっていうのはやっぱりデジカメで撮るんだろうな。デジカメってどこにしまったっけ。押し入れかな。
…う~ん。
とりあえずYoutubeのサイトを研究してみるか。
前回の記事はこちら。
→Youtubeにアップされているカバー曲の著作権ってどうなってるの?
スポンサーリンク
Youtubeのマイチャンネルを見てみる
とりあえずYoutubeにアクセスしてページの中をいろいろ探ってみることにします。普段はただ単に動画を見てるだけで、ちょっとした設定すら変えたこと無いんだよなぁ。
よく見てみると画面左上に設定ボタンっぽいのがあるので押してみました。
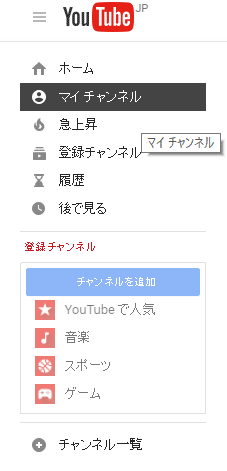
*メニューが出た*
ほらね。メニューが出た。
ホーム、マイチャンネル、急上昇、といろんなメニューがありますが…ん?マイチャンネル?マイチャンネルってわたしのチャンネル?とりあえずクリックしてみる。
と…
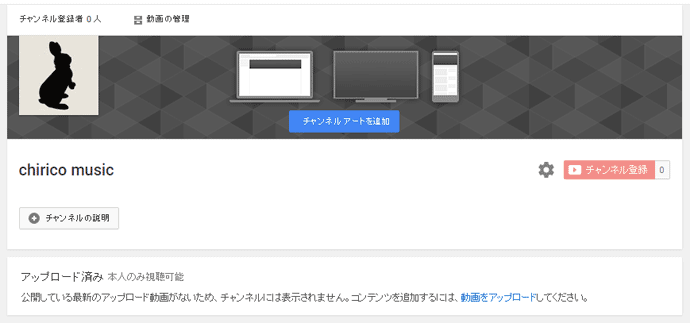
*どうやら既にアカウントがあるみたい*
む。これは確かにchirico musicのマイチャンネルだな。
なんとなく思い出してきたぞ…。たぶんGoogleのアカウントを作成したときに、同じ情報を使ってワンタッチでYoutubeのアカウントを作成したんです。っていうかGoogleアカウント作成後にYoutubeを閲覧したら「Googleアカウントを使ってYoutubeにログインしますか?」的なメッセージが出てOKしたような…。
よく覚えていないがまぁいい。むしろ好都合だ。
とにかくもう自分の領域を持ってるってことですよ。おそらく動画の準備が出来たらこの領域にアップするんでしょうね。よく見ると画面右下に「動画をアップロード」のリンクがありますよ。
ちょっと押してみましょうか。
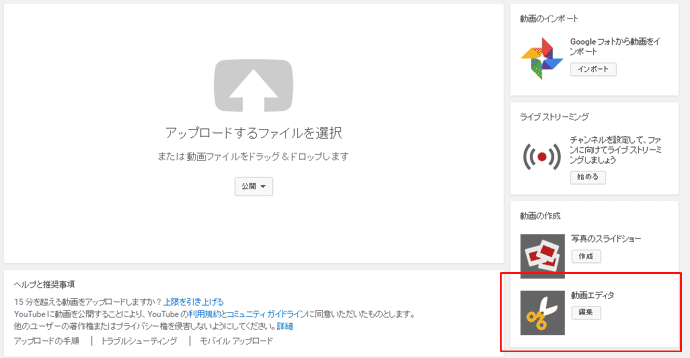
*動画をアップロードする画面が出た*
動画をアップロードする画面です。
なんか簡単そうだね。動画が出来たら画面真ん中にドラッグアンドドロップすればいいのかな。
動画が出来たら、ね。
それが問題なんだよなぁ~なんてぼんやり画面を見ていると、画面右下赤枠の部分に気になる文言を発見。
「動画エディタ」って書いてある。
Youtube上で手軽に動画編集できるということなんでしょう。おそらくあんまり本格的なことはできないんじゃないかと思われますが、動画編集のノリはつかめるかもしれません。
せっかくなので使ってみることにしました。
Youtube動画エディタでの動画編集からアップまで
というわけで早速チャレンジです。
正直右も左もわかりませんが、大概こういう機能って簡易的にできているから何とかなるものです。
Youtube動画エディタでの動画編集
まずは先ほどの画面上で動画エディタの編集ボタンをクリックします。
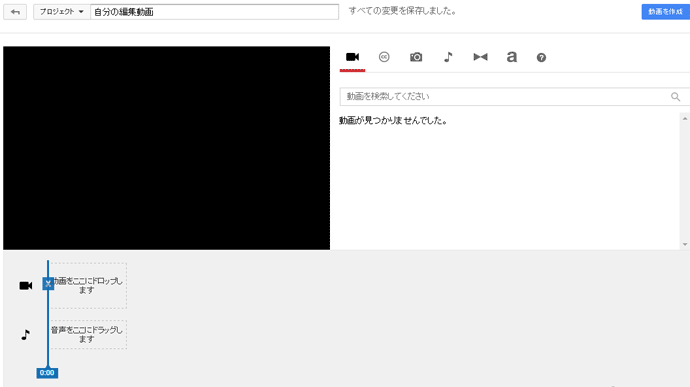
*Youtube動画エディタのメイン画面*
画像が小さくてすいません。
右上がメニューっぽいですね。そして画面下がSONARでいうトラックビューみたいなものでしょう。タイムラインっていうのかな。
メニューをポチポチと押して調べてみたところ、どうやら「cc(クリエイティブコモンズ)」マークが動画素材、カメラアイコンが画像挿入、音符が音楽(BGM)、「a」アイコンがテキスト挿入のようです。リボンアイコンは「トランジション」って書いてあったから場面転換のエフェクトかな?移行とか移り変わりみたいな意味だもんね。
まぁやってみればわかるはず。
動画の挿入
まず「cc」タブより動画素材を選びました。
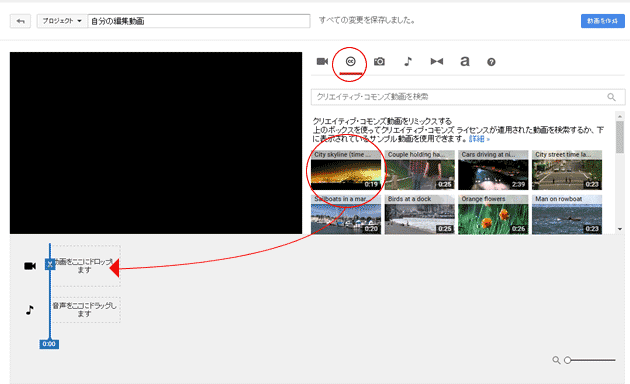
*どこかの町の夜景です*
手持ちの動画があれば「cc」マーク左のデジカメアイコンから使用できるようです。わたしはそんなもの持ってないので動画素材を利用。この領域にある動画については自由に使用していいみたいですよ。
使い方は、リストにあるお好みの動画をタイムラインにドラッグアンドドロップするだけでした。簡単。

*タイムラインにちゃんと挿入された*
こんな感じです。
タイムラインに挿入した動画が表示され、画面右上に画像の編集メニューが現れました。コントラストなどの色調補正からスローやズームなどの補正までワンタッチでできるようです。これも簡単でいいですね。
BGMの挿入
続いてBGMの挿入です。
BGMは音符のタブより挿入します。
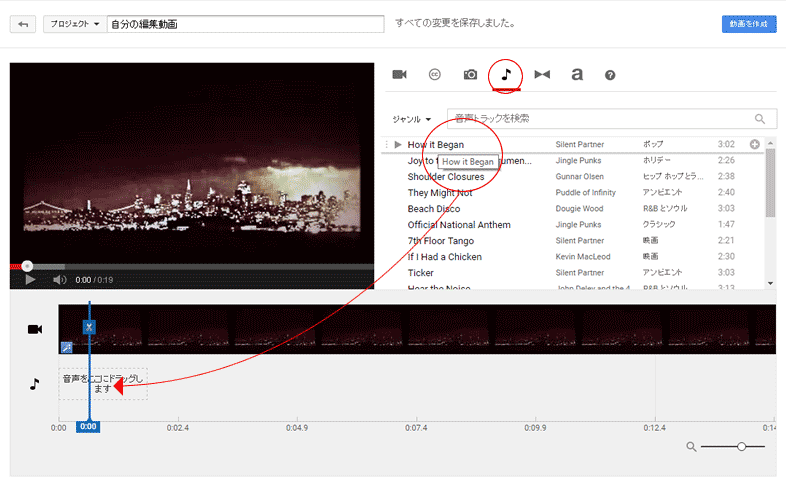
*適当に選んだ*
やり方は動画と一緒でした。リストからタイムラインにドラッグアンドドロップするだけ。
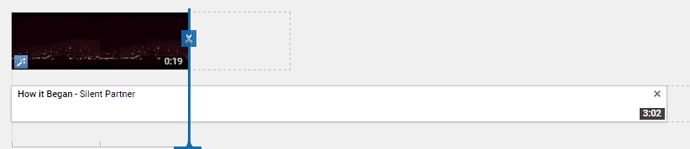
*長~~い*
挿入は出来たんですが20秒の動画に比べて3:02秒もあります。このまま作成するとどうなるんだろうね。わかんないけど私は動画の長さに合わせてみました。
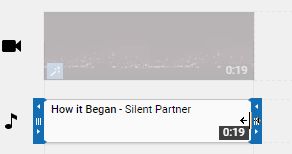
*SONARのクリップと一緒*
挿入したBGMを選択した状態で、BGMの右端をポイントすると画像のような形になります。そのままドラッグすることで長さの変更が可能。SONARのクリップと同じノリですね。
この状態で動画を試再生してみたらちゃんと動画にBGMが付いていました。
うん、何の感動もない。
さみしいのでせめてテキストでも入れてみましょうか。
テキストの挿入
最後にテキストを挿入して終わりにしましょう。
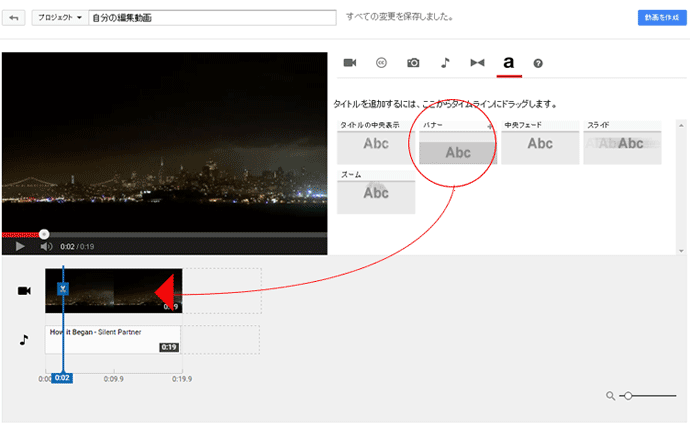
*全部やり方一緒っぽい*
これもやり方は先ほどまでと全く一緒です。
お好みのテキストスタイルをタイムライン上にドラッグアンドドロップするだけ。するとテキストの編集画面が開きますので、「テキスト」欄を任意のテキストに変更します。

*テキストの編集画面。右下のテキスト欄を変更する。*
「ここにテキストを入力」ってかいてある枠ですね。ここを編集しました。で、テキストを変えたはいいんだけど、最初から最後までずーっと同じテキストなんですよ。面白くないので途中で変える方法はないものかと探っていると、タイムライン上で動画が切れることが判明しました。
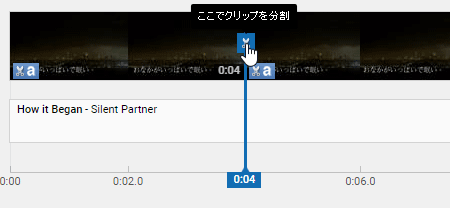
*ハサミアイコンで動画をぶった切る*
再生バー(っていうのかな)を任意の場所で止め、ハサミアイコンをクリックするだけ。するとカットした前後で別々の編集が可能になります。これでテキストも変えられますね。
編集したデータで動画を作成する
さて、こんなもんでいいでしょう。何がいいかわかりませんがとりあえずやってみよう。
準備が出来たら画面右上の「動画を作成」ボタンを押します。
これで先ほど編集したデータが一つの動画として書き出されます。
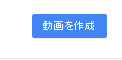
*後は「動画を作成」ボタンを押すだけ*
↓
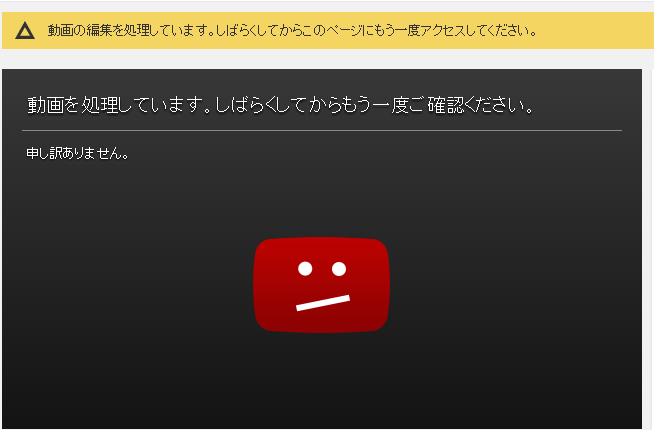
*どうやら動画の作成が始まったようだ*
処理が始まったみたいです。しっかり頼むぞ。
ちなみに、この間に動画のタイトルやコメントなど、各種情報の編集もできますよ。もちろん事前の編集もできるし、事後の編集も出来ますけどね。
ここからはYoutubeで普段よく見る画面になりました。

*このテキストを編集するのって不思議な気分…*
いつもは本当に見るだけのYoutubeなので、この領域を自分で編集するのってなんだか変な気分でした。
そして出来たのが以下の動画です。
・Youtube動画エディターで作った動画
https://www.youtube.com/watch?v=NrUHXrxoEPs
聞いてくれ。決して病んでいるわけじゃないんだ。何も考えずに作った結果このクソみたいな動画が出来た。それだけなんだ。決して病んでない。
まじめな話、このエディターが非常に残念なのは、用意された出来合いのBGMしか使えないらしいってことなんです。
わたしが今考えている動画のスタイルは、いわゆるライブではなくPV形式。つまり音源ありきでそこに映像を充てるっていうのかな。本当は生で歌った映像を撮りたいんだけど、マイクはダイナミックマイクしか持ってないし、集合住宅に住んでいるので部屋では撮れないし、かといって防音室の中は動画が撮れるほど広くないし…。だとすればPV形式しかないのかな、と。
そうするとオリジナルのBGMが使えないっていう時点でこのエディターはボツなんですよね。惜しい…。
まぁ動画編集のノリがわかったから今日はこれでOKとしますか。実際にアップするまでの流れもわかったし。
今日は結構進展しましたね。
次回は動画を編集する方法を考えてみたいと思います。結局フリーソフト探しになりそうですね。
それでは次回!
