
SONARでは、トラックのオーディオデータ、またはMIDIデータを区切った一部を「クリップ(またはイベント)」って呼びます。
クリップの編集方法【分割/結合】についてわかりやすくまとめてみましたのでご覧ください。
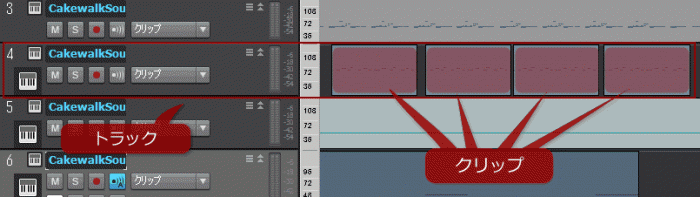
*トラック内のデータの塊をクリップっていいます*
前回の記事はこちら。
→SONAR Cakewalk Sound Centerの使い方
スポンサーリンク
クリップの分割
クリップを任意の場所で分割します。分割のパターンは以下の5通り。
用途に合わせて使い分けてみて下さい。
タイムで分割
分割の単位を【小節:拍:ティック・サンプル・時間:分:秒:フレーム・秒】から選択し、分割する場所を数値で指定して分割します。
ここではタイムルーラーを使用して視覚的に分割する方法をご説明しますね。
まずタイムルーラーで分割したい場所をポイントします。

*タイムルーラーで指定したポイントで分割される*
続いて、分割したいクリップを【右クリック→クリップの分割】でクリップの分割ダイアログを開きます。タイムルーラーをポイントした場所の数値が、タイム欄に自動入力されているので、そのまま【タイムで分割にチェック→OK】で分割完了です。
選択範囲で分割
クリップの選択範囲部分を分割して切り出す方法です。
まずはクリップの切り出したい範囲を選択しましょう。ポインタをスマートツールにした状態でクリップの上半分にマウスカーソルを持っていくと、ポインタが「Ⅰ」の形になり範囲選択できるようになります。もちろんポインタを選択ツールにしてそのまま選択してもOK
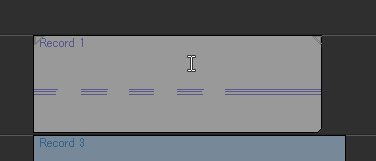
*ポインタを「Ⅰ」にして…*
↓
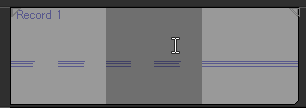
*切り出したい範囲をドラッグ*
これで準備はOK。
続いて、対象のクリップを【右クリック→クリップの分割】でクリップの分割ダイアログを開きます。

*「選択範囲を分割」にチェック*
今度は「選択範囲を分割」を選択してOKをクリックしてみましょう。
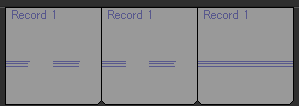
*選択範囲の左右が分割された*
選択した範囲が切り出されました。
繰り返し分割
指定した開始小節から、設定した分割間隔(最小単位は小節)で繰り返し分割していく方法です。
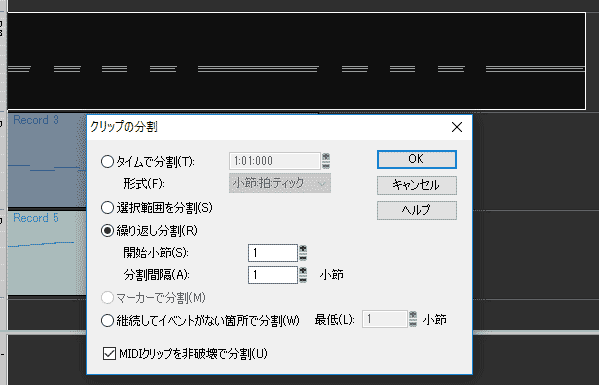
*「繰り返し分割」を選択*
先ほどと同様に分割したいクリップを【右クリック→クリップの分割】でクリップの分割ダイアログを開きます。今回は「繰り返し分割」を選択。開始小節は頭の1小節目から、分割間隔はわかりやすく最小単位の1小節を選択し、OKボタンをクリックしてみましょう。
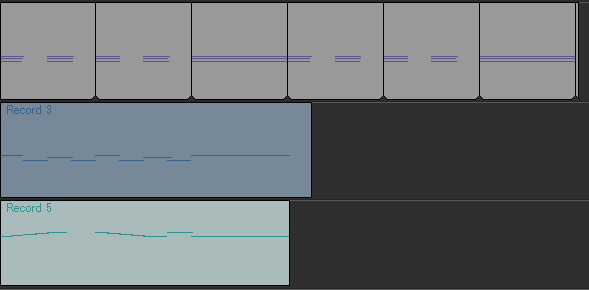
*分割間隔の設定小節で繰り返し分割される*
1小節ごとに繰り返し分割されました。
マーカーで分割
マーカーが挿入されている場合、そのマーカーのポイントでクリップを分割します。
この機能はマーカーが挿入されていないと使えないので、まずは3小節目にマーカーを挿入してみましょう。
マーカーの挿入方法
タイムルーラーで三小節目を指定した上で、タイムルーラー上を【右クリック→マーカー挿入】をクリックします。
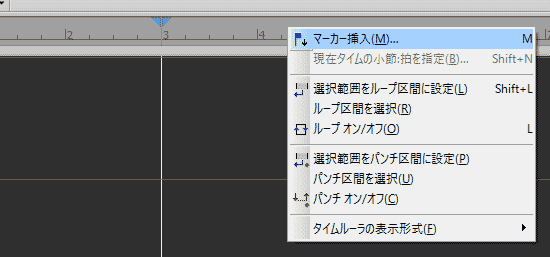
*3小節目にマーカーを挿入する*
↓
ダイアログが開くので任意の名前を付けてOKをクリック。
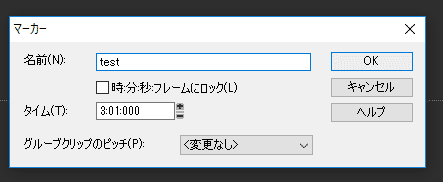
*マーカー名はtestにしたよ*
↓

*testマーカーが挿入された*
3小節目にtestマーカーが挿入されました。これで準備はOKです。
挿入したマーカーでクリップを分割する
挿入したtestマーカーでクリップを分割してみましょう。
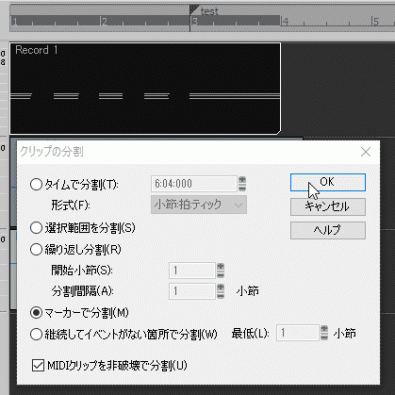
*「マーカーで分割」を選択*
今まで同様対象クリップを【右クリック→クリップの分割】でダイアログを開き「マーカーで分割」にチェックを入れOKをクリック。
↓

*testマーカーのポイントで分割された*
ちゃんとtestマーカーのある3小節目でクリップが分割されました。
継続してイベントがない箇所で分割
指定した最低小節の間、イベントがない箇所を分割し消去します。
まずは対象クリップを【右クリック→クリップの分割】でダイアログを開きましょう。
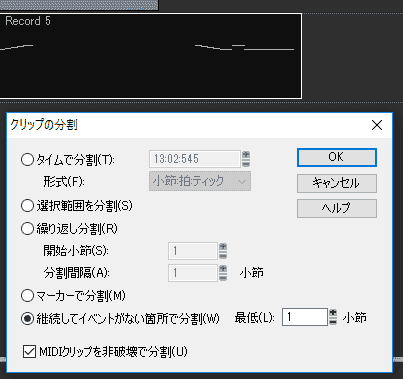
*「継続してイベントがない箇所で分割」を選択*
継続してイベントがない箇所で分割にチェックを入れてOKをクリック。すると…
↓
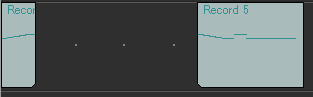
*イベントが無い箇所が消去された*
継続してイベントがない箇所を分割してくれるばかりか、「イベントが無いならいらねぇだろ」とばかりについでに消去してくれます。
クリップを分割する方法は以上の5つです。せっかく色んな使い方があるので、用途に合わせて使い分けていきたいところですね。
クリップの結合(クリップにバウンス)
今度は逆に複数のクリップを結合する方法をご紹介します。「クリップにバウンス」っていう機能を使いますよ。
つなげたいクリップを選択して【右クリック→クリップにバウンス】をクリックするだけ。簡単です。
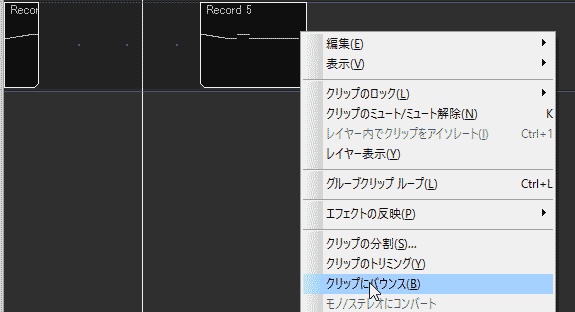
*生き別れた二人*
↓
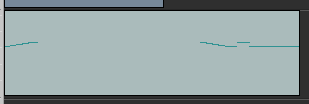
*運命が二人を再び導いた*
ちゃんとつながりましたね。
これでどれだけ細かく切り刻んでも安心。
現代はストレス社会です。日頃のストレスを心置きなく憎しみをクリップにぶつけてどんどん切り刻んでみて下さいね。大丈夫、バウンス出来るから。あなたのメンタルのお世話もできるなんて、きっとSONARも幸せに思っているはずです。
それでは。
