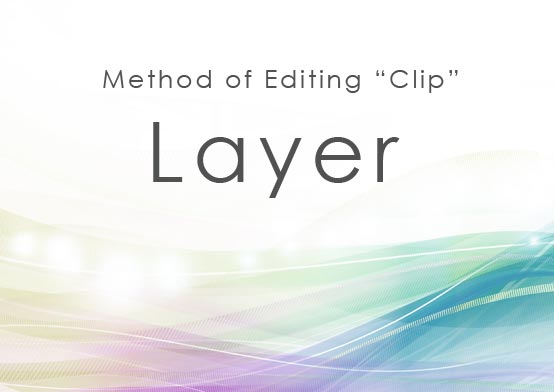
SONARでは、トラックのオーディオデータ、またはMIDIデータを区切った一部を「クリップ(またはイベント)」って呼びます。
クリップの便利な表示方法【レイヤー表示】についてわかりやすくまとめてみましたのでご覧ください。
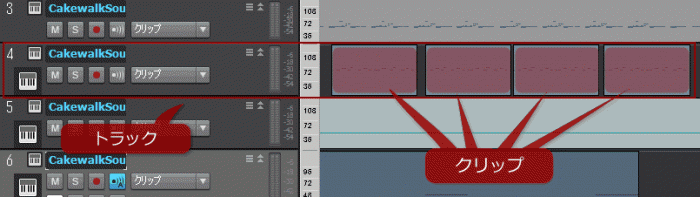
*トラック内のデータの塊をクリップっていいます*
前回の記事はこちら。
スポンサーリンク
クリップのレイヤー表示
クリップのレイヤー表示方法と、便利な使い方をご紹介します。
クリップのレイヤー表示をOnにする
通常トラックを挿入した時点ではレイヤー表示がOffになっていますので、まずはレイヤー表示をOnにしてみましょう。
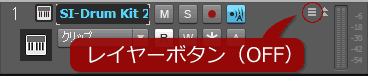
*三本の状態がOff*
トラックの右上にある三本ラインがレイヤー表示ボタンです。画像はレイヤー表示Offの状態。ではOnにしましょう。
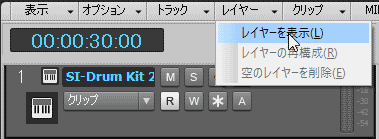
*「レイヤーを表示」をクリック*
トラックビュー上部にタブがあるので、レイヤータブから「レイヤーを表示」をクリックしましょう。もちろん、先ほどのレイヤー表示ボタンを直接クリックしてもOKです。

*男らしい一文字に変身*
これでレイヤー表示がOnになりました。早速使用してみましょう
レイヤー表示の便利な使い方
プラグインシンセトラック等MIDIトラックでのレイヤー表示の使い方と、オーディオトラックでの使い方を分けてご紹介します。
MIDIトラックでレイヤー表示を使用

*まずはバスドラのクリップを入力*
プラグインシンセはSI-Drum Kitを使用して、とりあえずバスドラを入力しましたよ。レイヤーボタンは一文字なのでちゃんとOnになっていますね。
続いて同じトラックにスネアとハイハットを入力してみましょう。
通常は重なって表示されますが、レイヤー表示をOnにした状態だと…
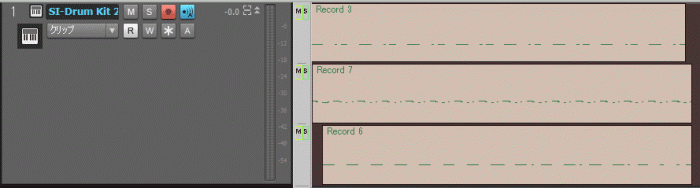
*レイヤー表示されてます*
こんな風に1トラック内でクリップがレイヤー表示されます。
利点はというと、まず見やすい。比較で通常表示の状態をご覧ください。

*一目ではわからない*
クリップ同士が重なり合っていて、一目でどんなデータがあるかわかりません。レイヤー表示にすると、三つのクリップがあってどんなデータが入っているか一目でわかりますね。
ちなみに、レイヤー表示をOFFにした状態でクリップを重ねて作成した後でも、Onにすれば同じ状態になりますのでご安心ください。
さらに、レイヤー毎にソロとミュートを個別設定できます。
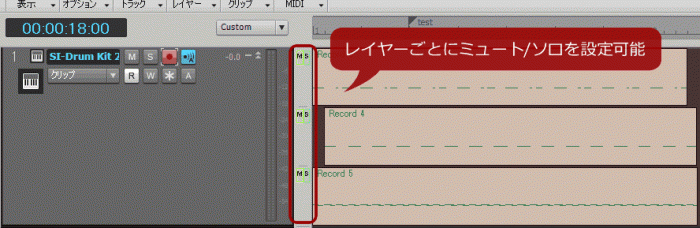
*MがミュートでSがソロだよ*
「M(ミュート)」と「S(ソロ)」をそれぞれクリックするだけで簡単に変更可能。これ超便利なんですよ。
例えば、バスドラのパターンでいくつか候補があって聞き比べたい場合など、その為にいちいち候補のクリップを差し替えたり、トラックを追加したりしなくても、レイヤー表示のミュート/ソロの切り替えをするだけで同じトラック内で簡単に聴き比べることができます。
さらに、レイヤー表示のミュート/ソロ機能はアレンジの際も便利です。
試しに1つやってみましょう。
まずレイヤーを増やします。レイヤー表示の「M(ミュート)」と「S(ソロ)」ボタンがある領域を右クリックすると以下のメニューが出現するので、レイヤーの挿入や削除など、各種レイヤー操作ができますよ。
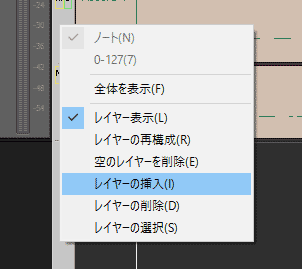
*ここでは挿入を選択*
新しいレイヤーを挿入したら、次に一番下のレイヤー(ハイハット)のクリップを4つに分けて、一部を新しいレイヤーに移動します。すると。
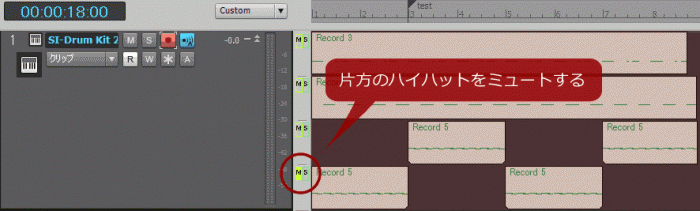
*ハイハットを4つに分けた*
「M(ミュート)」のボタンを切り替えるだけで、振り分けたレイヤーの方にあるハイハットの音がある状態、無い状態を聞き比べることができます。
・一番下のレイヤーをミュートした状態
クリップのミュート機能を使ったり、プラグインシンセトラックを増やしても同じことは出来るのですが、こちらの方法が一番手軽ですね。アレンジの幅が広がりそうです。
オーディオトラックでレイヤー表示を使用
続いて、オーディオトラックでのレイヤー表示機能のお得な使い方をご紹介。

*重なりまくり*
これは、SONARでループの設定をして、ループの範囲内で繰り返しギターを録音した結果です。10テイク録りましたが、10テイクのクリップが全て重なっています。聞き比べるためにはオーディオトラックを9個追加し、同じ音量にフェーダーを設定したうえでクリップを振り分ける必要がありますが、レイヤー表示をOnにすると…
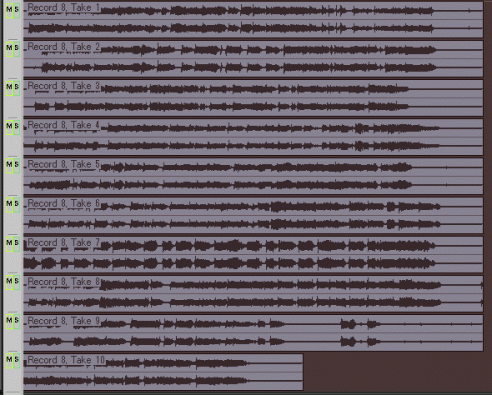
*なんか気持ち悪い*
寄生虫みたい…。
こんな感じで同じトラック内のレイヤーに全てのクリップが振り分けられます。あとはミュート/ソロのボタンを切り替えて聞き比べるだけ。非常にお手軽ですね!
・今までの記事で出来上がった音源
何もないとつまらないので、レイヤー表示の記事を書きながら出来上がった音源を乗せときます。ノーミックスです。手抜きですいません。ギターはテイク10も録ったのに結局一番初めのテイク1を使っています 笑。わたしの場合はこういうパターン多いです。
それにしてもレイヤー機能便利ですね!
上手く使ってサクサク作曲できたらいいな~。
