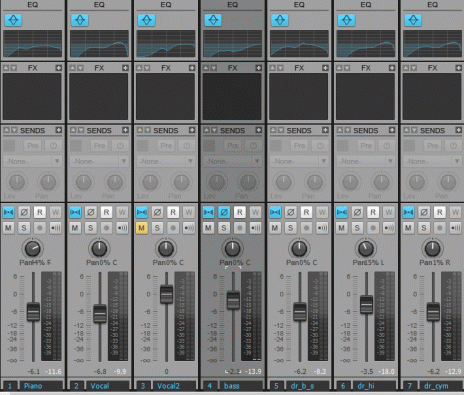
今回は、前回行った「イコライジング作業」についてもう少し詳しく書いてみます。
前回の記事を書いた後、自分なりにイコライジングについてあらためて勉強しました。かなり奥の深い作業なので、なかなかひとまとめに解説するのは難しい部分もありますが…概要だけでもお伝え出来ればいいかなと思っています。
【更新日:】
スポンサーリンク
トラックのイコライザーを有効にする
まず、イコライジングしたいトラックのイコライザーを有効にしましょう。
(前提として、DAWはSONAR LEを使用しています。)

*まずはイコライザーを有効に*
SONARのコンソールビューです。
画像の通りイコライザーを有効にした上でプロパティページを表示し、イコライジング作業を始めます。
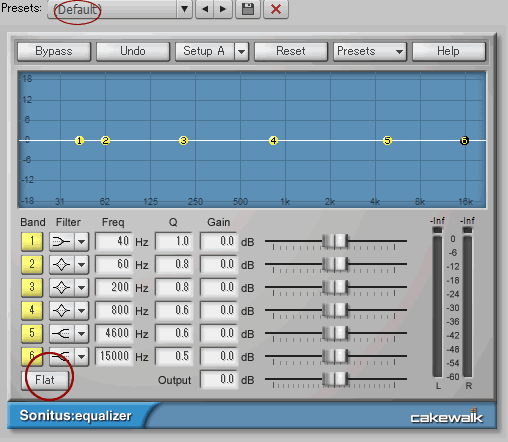
*これがデフォルトの状態*
SONAR LEに付属しているイコライザ「Sonitus Equalizer」のプロパティページです。
画面上部のラインがイコライザの設定曲線になるわけですが、デフォルトの状態では見ての通り直線です。色々編集した後でも、画面の赤丸「Flat」をクリックするか、プリセットをデフォルトに設定すれば直線の状態に戻ります。グラフの見方は、左に行くほど低い周波数(低い音)、逆に右に行くほど高い周波数(高い音)で、上下が音量になります。
イコライザーとは
ここで、そもそもイコライザーが何をするためのエフェクターなのかを始めに書いておこうと思います。
イコライザーというのは、シンプルに言うと周波数ごとのボリュームを調節するためのエフェクター。
例えば低音域を大きくすれば重い音になるし、逆に小さくすれば重みの無い軽い音になるわけです。各種オーディオ機器に付属していることが多いので、DTMをしていない方でもご存知ですよね。
ただ、DTMでイコライジングをする場合、車のステレオで使用するのとはかなり用途が異なります。
DTMでイコライジングをする一番の目的(もちろんわたしが個人的に考える一番)は、各パートの音を周波数レベルで整えて、楽曲という箱にきっちりと収めること、です。

*パズルのピースを削り出す作業*
個人的に、イコライジングは「立体パズルのピースを作る作業」だと思っています。ここでの「ピース」とは楽曲を構成する各パート、ボーカル・ピアノ・ギター・ドラムなどのこと。
これら各パートの音は、そのままの形ではパート同士の合いが悪く、楽曲という決められた箱に収まりません。どこかはみ出したり、逆に隙間が出来てしまったり。そこで、このイコライザーを使用して、出過ぎた部分を削り、足りない部分を埋め、パズルのピースがしっかりと箱に収まるように成形するわけです。
これはイコライジングに限らずミキシング全体を通しての目的と言ってもいいかもしれません。
この辺りについてはいずれ別記事にまとめられたら、と思っています。
それでは、使い方やパラメーターについて一つ一つ確認していきましょう。
フィルターの種類
フィルターの種類を変えることで、様々なパターンでのブースト(ボリュームを上げること)&カット(ボリュームを下げること)を行うことが可能。
以下、主な5種類について簡単にご説明していきます。
1.ハイパス
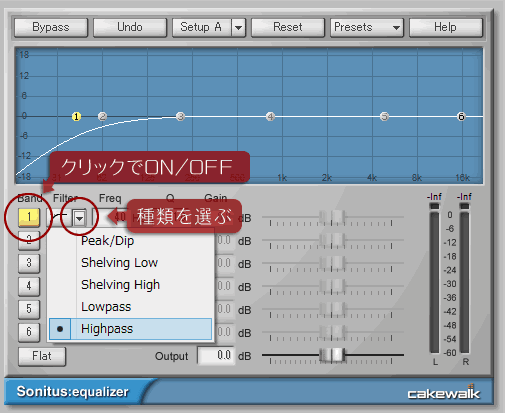
*ハイパスフィルターの例*
※全てのバンド(編集ポイントのこと)を一旦オフにした状態で解説を始めます。
まずはバンド1のボタンををクリックし、1番の編集ポイントをアクティブに切り替えます。続いてその隣、「Filter」の下向き三角ボタンで編集の種類が選べますので、ハイパスを選択。
ハイパスは指定した周波数より低い音をバッサリとカットしてしまうフィルター。基本的にどんな楽器にもある「不要な低音域成分」をカットするために使用します。
2.ローパス
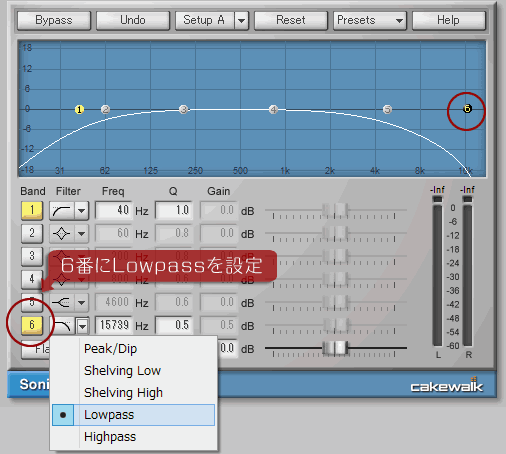
*ローパスフィルターの例*
引き続き6番のバンドをアクティブにしてローパスを選択しました。
ハイパスの逆で、指定した周波数より高い音をカットするパターンです。
3.シェルビングハイ
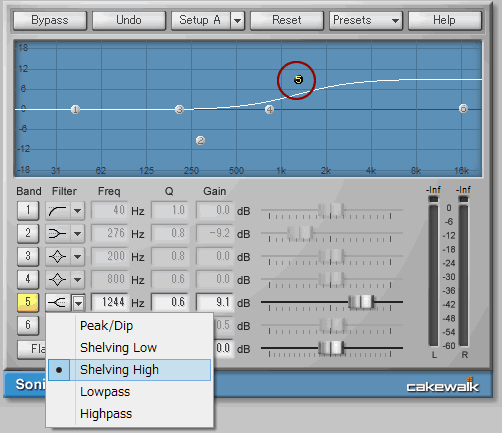
*シェルビングハイフィルターの例*
今度は5番のバンドのみをオンに。シェルビングハイを選択しました。
指定の周波数より上を全体的にブーストしたり、カットしたりするフィルターです。画像ではブーストしていますが、dBを下げればもちろんカットもできます。
4.シェルビングロー
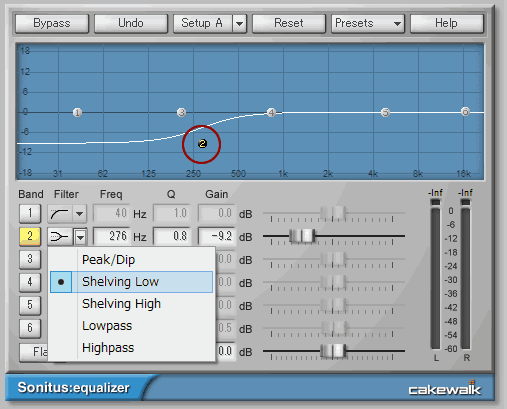
*シェルビングローフィルターの例*
シェルビングハイの逆。指定の周波数より下を全体的にブーストしたり、カットしたりするフィルターです。
5.ピーク/ディップ
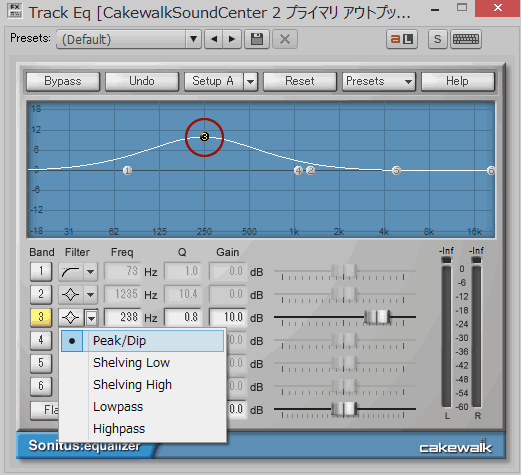
*ピーク/ディップの例*
指定の周波数をピンポイントにブースト、カットするフィルターです。
特定の周波数に発生する音の雑味を除去したり、ピンポイントなブーストで味付けをしたり、用途は様々。
以上、基本的にはこの5種類のフィルターを組み合わせてイコライジングを作業を進めていきます。
実際にやってみましょう。
イコライジングの手順
イコライジングの基本的な手順を簡単にご説明します。
1.低音域をカット
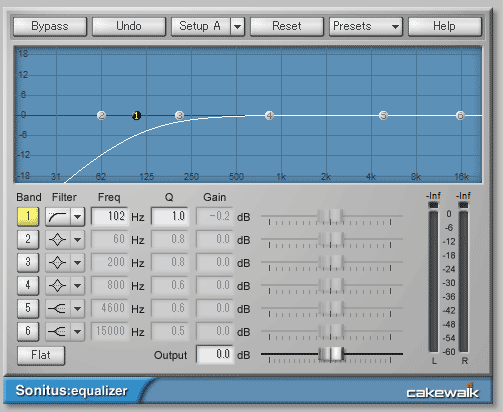
*ザックリいっちゃいます*
始めに、ハイパスフィルターを使用して低音域をカットします。
先ほども書きましたが、低音域には人間の耳にははっきりと聴こえない不要な成分がたくさん含まれています。
基本的に低音域はベースやバスドラが支えてくれているため、他パートの低音域は音のかぶりの原因になります。パズルのピースに例えるなら「不要なでっぱり」といったところでしょうか。しっかりとカットしておきましょう。
コツは「あくまで音質が変わらない程度に。」
ハイパスフィルターを左右に調節しながら、音質が変わり始めるギリギリを攻める感じです。
2.気になる雑味をカット
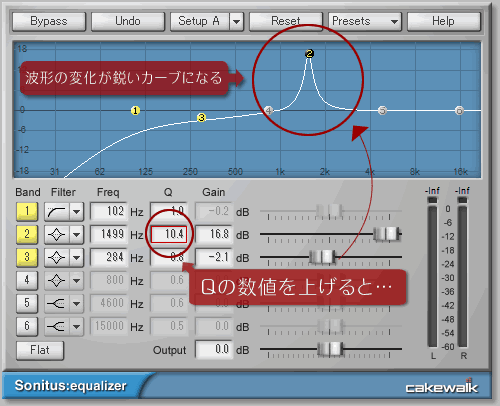
*雑味のある周波数帯を探す*
「Q」の値を上げると波形の変化が鋭いカーブに変化し、各周波数帯の音をピンポイントにチェックすることができます。
音が割れない程度に思い切ってブーストし、周波数帯を左右にスライドしてみましょう。すると、嫌な音がする周波数があるはず。主観的な表現になりますが、モワッと広がっていたり、音に変な癖を感じたり。
いずれにしても「自分にとっては雑味だ」と感じる周波数を探して、そこをカットしていきます。

*効果を確かめながらじっくりと*
イコライジングの基本はカットだそうです。
ブーストして良い効果が得られるパターンももちろんありますが、ブーストするということは同時にその周波数帯に含まれる雑味も増えるということ。まずはカットを行い、それでもダメならブースト、といった順序が望ましいのではないでしょうか。
パズルのピースという意味でもそうですよね。
箱に収めるという目的を考えれば、「盛る」より「削る」方が容易なのは明白。盛る作業にはある程度の熟練が必要です。
3.微調整して完成!

*ブーストも交えつつ*
最後に微調整をして完成です。
ローパスで不要な高音域をカットし、未だ音のこもりが気になったので高音域をブーストすることで空気管をプラスしてみました。
随分ザックリとした手順解説になってしまいましたが…何となくイメージが伝われば幸いです。いずれ別記事にしっかりまとめたいと思っています。
イコライジング完成
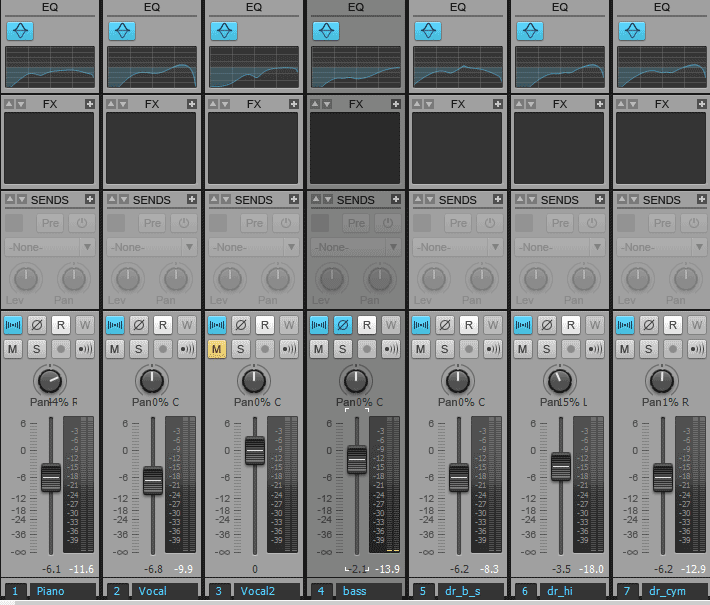
*音量も調節しました*
上記の手順で、歌・ピアノ・ベース・ドラム(バスドラ/スネア/ハイハット/シンバル)をイコライジングして、コンソール画面で音量も調節してみました。音量は各トラックのフェーダーで簡単に調節できます。
では、ビフォーアフターをお聴き下さい。
・イコライジング前
・イコライジング後
これは酷いですね 笑。
効果がわかりやすくなるように極端なイコライジングをしましたが、これはさすがにやり過ぎ。イコライジング前の方がはるかにいい状態です。…が、やり直しはせず敢えてこのまま掲載しておくので、失敗例としてお聴きください。
原因は低音域~中音域をカットしすぎたためです。
本来であれば各パートの音をすべて出した状態でよく聞き比べをし、音質の変化が出来るだけ少ないイコライジングを目指すべきなのですが…これはもう別の曲の様になってしまっていますね。
とにかく、以上でイコライジング作業は完成。
次回こそコンプレッサーをやろうと思ってます。
それでは。
