VSTプラグインフォルダの追加と削除
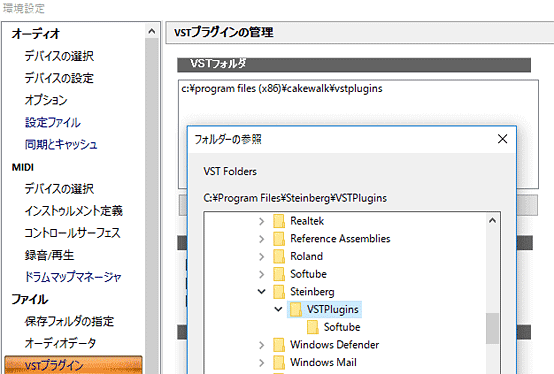
SONARに読み込ませるVSTプラグインフォルダの追加と削除方法について解説します。
VSTプラグインを任意のフォルダに整理したいとき、または種類によって複数のVSTプラグインフォルダを使い分けたい場合などに便利です。
スポンサーリンク
VSTプラグインフォルダの追加と削除
VSTプラグインフォルダの追加と削除は環境設定画面から行います。
SONAR画面上部のメニューバー「編集」から「環境設定」をクリック。
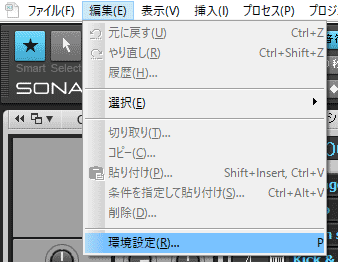
*メニューバー「編集」から「環境設定」をクリック*
↓
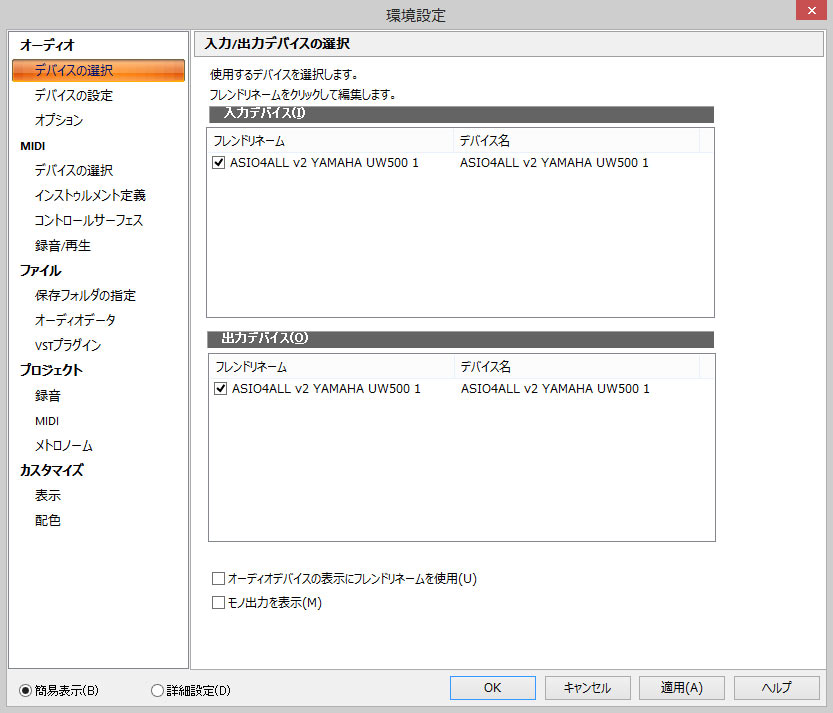
*環境設定画面が開きました*
つづいて、右列の「ファイル」カテゴリの中から「vstプラグイン」をクリックします。
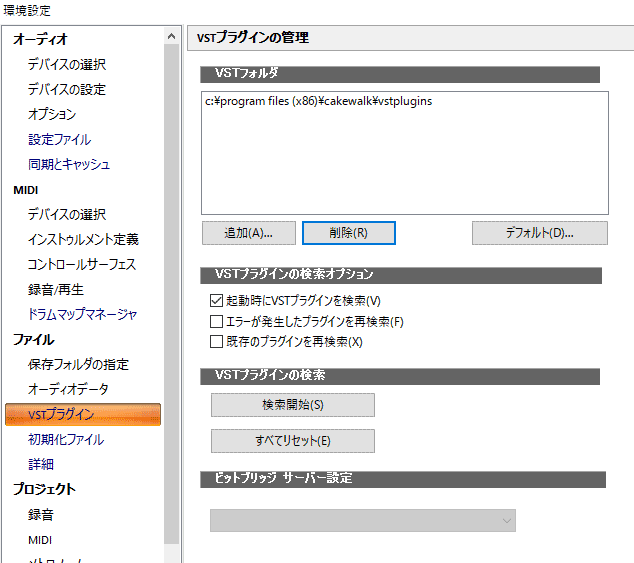
*VSTプラグイン管理画面*
vstプラグインの管理画面が開きました。
この画面でVSTプラグインフォルダの追加や削除を行います。
VSTプラグインフォルダの追加【&実験:SONAR X1 LEで64bitのVSTは使用できるのか?】
それでは実際にVSTプラグインフォルダを追加してみましょう。
実験として、32bitのSONAR X1 LEに64bitのVSTプラグインフォルダを読み込ませてみることにしました。
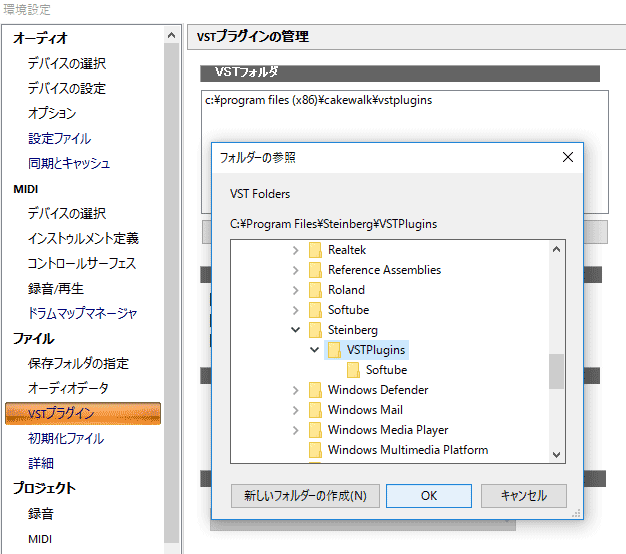
*VSTプラグインフォルダの追加*
やり方は簡単。
画面一番上「VSTフォルダ」項の下部にある追加ボタンを押すと、画像のようなフォルダ選択画面が開きますので、任意のフォルダを選択してOKをクリックするだけ。

*64bitのVSTプラグインフォルダが追加されました*
操作の最後には環境設定ウインドウ最下部の「適用」ボタンをお忘れなく。
さて、特にエラーなどにはならず普通に追加できてしまいました。もしかして使えるのかな。
「VSTプラグインの検索」の検索開始ボタンで新たに設定した64bitのVSTプラグインフォルダに検索をかけ、一応SONAR X1 LEの再起動もしてみましたが…
結果は、ダメ。
エラー表示はもとより、そもそも64bitのプラグインは認識すらされませんでした。
PCは64bitなのでもしかしたら…と勘ぐってみましたが、やはりソフトが32bitなので64bitのVSTプラグインは使用できないみたい。残念。
実はこの実験ありきで今回の記事を書いたんです。どうしても試してみたくなっちゃって…。SONAR Professionalにアップグレードしたというのに、今さらですよね 笑。
VSTプラグインフォルダの削除
最後に先ほど追加したフォルダを削除して終わりとしましょう。
削除したいフォルダを選択し、その下の「削除」ボタンを押せば削除完了です。
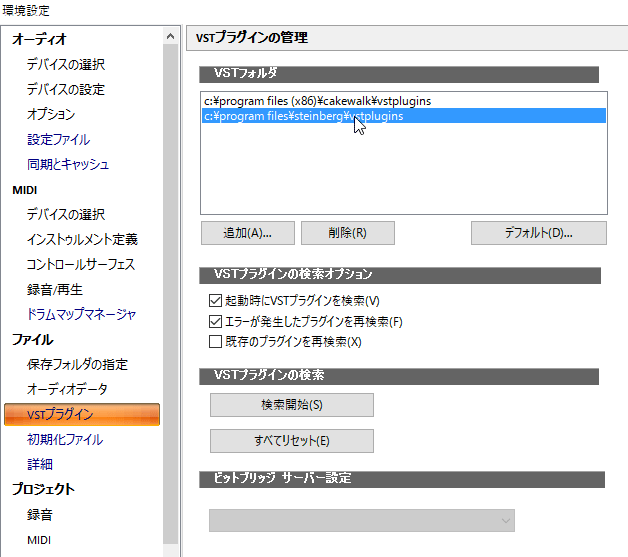
*削除したいVSTプラグインフォルダを選択して*
↓
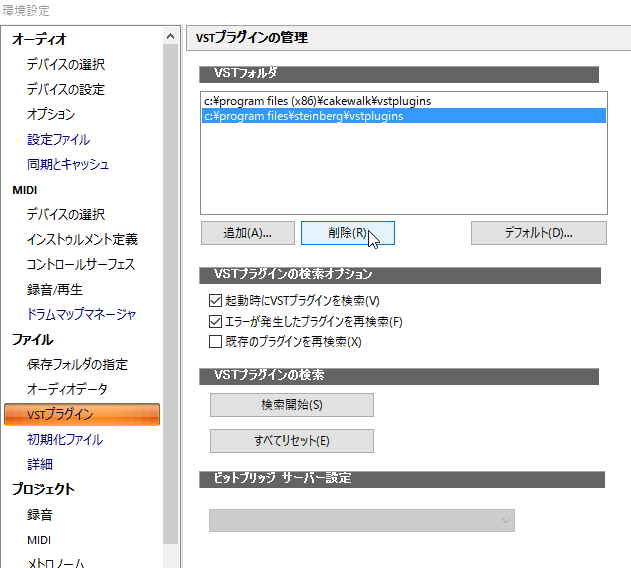
*「削除」ボタンを押す*
↓
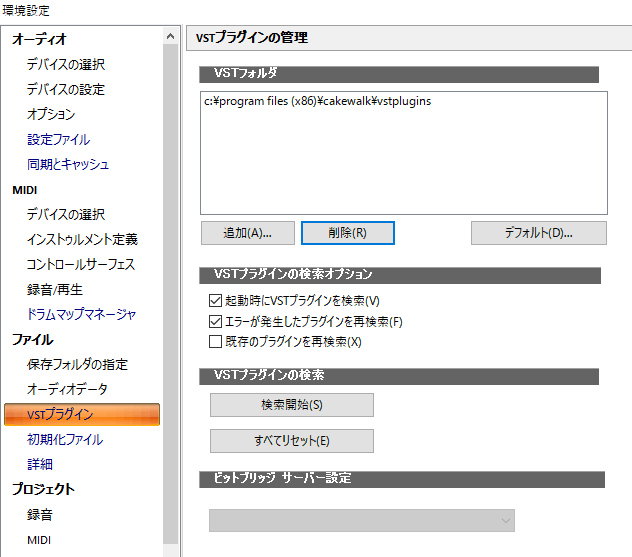
*削除されました*
特に確認ダイアログ等が表示されることも無く、そのまま削除されてしまいました。
VSTプラグインをたくさんお持ちの方など、複数のフォルダで管理するような場合には便利かもしれませんね。
以上、VSTプラグインフォルダの追加と削除方法の解説でした。
