SONAR Professionalへのアップグレード方法と手順を解説
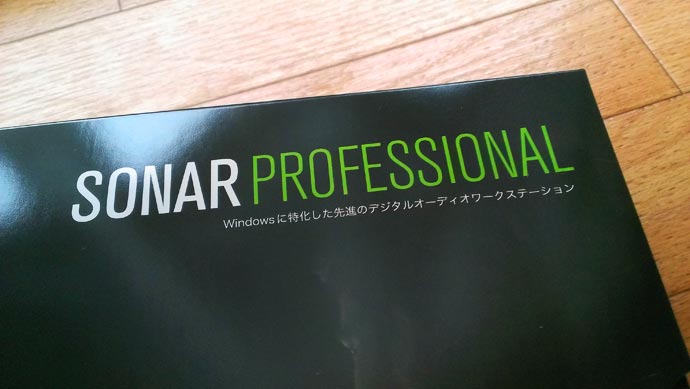
SONAR Professionalへのアップグレード方法と手順を解説します。
※1.わたしの場合はSONAR X1 LEからSONAR Professionalへアップグレードしました。
※2.シリアルナンバー等の記載部分は画像を加工して塗りつぶしてあります。
※3.情報は2017年3月9日現在の物です。製品の仕様変更などによりアップグレード方法が変わる場合がありますのでご注意ください。
前回の記事はこちら。
→SONAR Professional 購入&開封!【アップグレード版の購入方法など】
スポンサーリンク
SONAR Professionalへのアップグレード手順
わたしはSONAR Professionalをパッケージで購入しましたので、パッケージを購入した場合のアップグレード手順を前提に解説します。
また、アップグレード版の購入方法については以下のページをご覧ください。
参考:SONAR Professional 購入&開封!【アップグレード版の購入方法など】
手順の大まかな流れは
1.SONAR Professionalのリディームと登録
2.Cakewalk Command Center のダウンロードとインストール
3.Cakewalk Command Centerを使用してSONAR Professionalとバンドルソフトをインストール
の3段階です。
1.SONAR Professionalのリディームと登録
始めに、購入したSONAR Professionalのリディームと、Cakewalkマイアカウントへの製品の登録を行います(実際はリディームと同時に登録が行われます)。
以下のリンクからCakewalkのマイアカウントページにアクセスしましょう。
アクセスしたら、マイアカウントページ右下の「Redeem a Product(日本語表記:製品のダウンロード)」ボタンをクリックします。
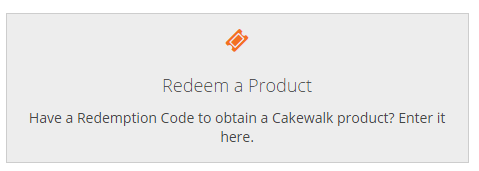
*Cakewalk マイアカウントページ Redeem a Productリンクをクリック*
↓
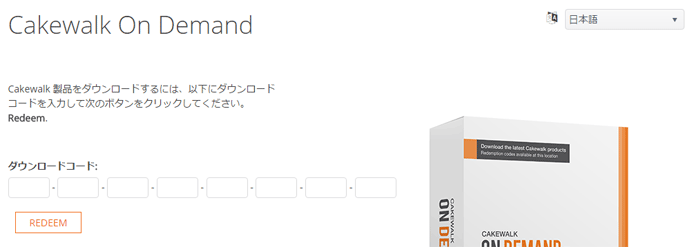
*Cakewalk マイアカウント Redeemページ*
【※ここからページを日本語表記に切り替えました】
すると製品のダウンロードページに進むわけですが、実際は「Cakewalk Command Center」というシステムを通してインストールする流れになるので、この時点でダウンロードするわけではありません。「購入したダウンロードコードを入力して製品のロックを解除する」程度の認識でOKだと思います。
肝心のダウンロードコードですが、パッケージ版ではライセンスカードの裏に記載されていました。
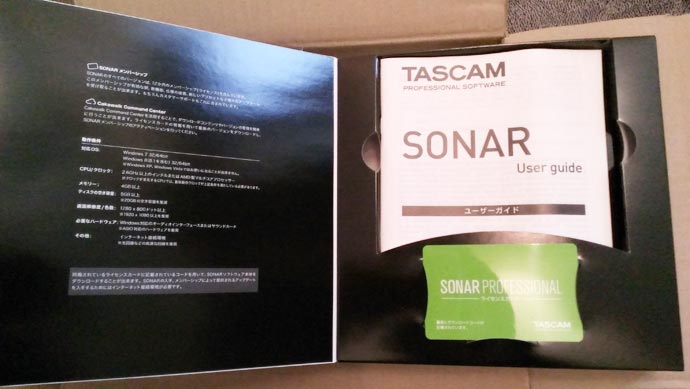
*緑のカードがライセンスカードです。*
それをダウンロードコードの入力欄に入力して「REDEEM」ボタンをクリック。
これで製品のリディームは完了です。
そしてCakewalk マイアカウントのマイ製品ページにアクセスしてみると、リディーム完了と同時にSONAR Professionalが新たにレジストレーションされているはず。
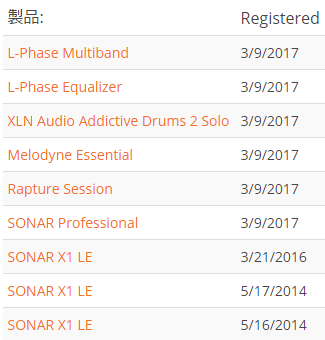
*SONAR Professionalが新たにレジストレーションされた*
※アップデートは2017/3/9に行いました
ですが、このままではまだこのSONAR ProfessionalはPCにインストールされていません。先に書いた通り、インストールはCakewalk Command Centerというシステムを通して行います。
続いて、レジストレーション済み製品リストの中からSONAR ProfessionalのリンクをクリックしてSONAR Professionalの製品ページに進みましょう。
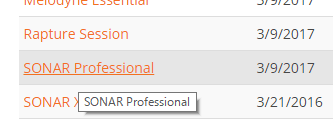
*SONAR Professionalリンクをクリック*
↓
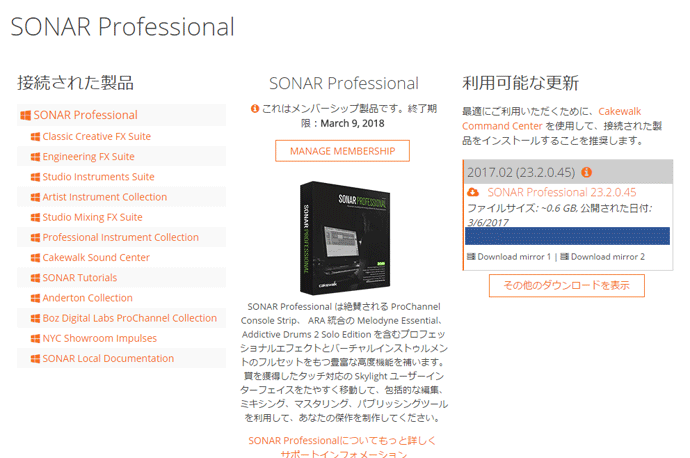
Cakewalk マイアカウント SONAR Professionalページ
製品ページ右上「最適にご利用いただくために、Cakewalk Command Centerを使用して…」文言のリンクをクリックし、Cakewalk Command Centerページに進んでください。
2.Cakewalk Command Center のダウンロードとインストール
Cakewalk Command Centerページには「WINDOWS用ダウンロード」と「MAC OS X 用ダウンロード」の2種類のダウンロードリンクが設置されています。ご使用の環境に合わせたセットアップファイルをダウンロードしましょう。

*Cakewalk Command Centerページ ダウンロードボタンをクリックして*
↓

*setupファイルをダウンロード*
後はsetup.exeファイルをダブルクリックしてセットアップを開始するだけ。
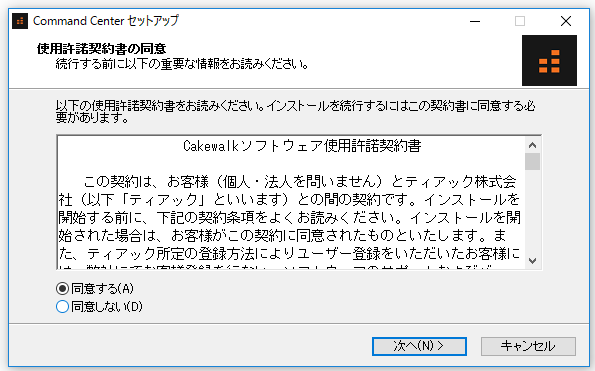
*Cakewalk Command Center インストール画面*
画像のような確認画面がいくつか続きますが、基本的に「次へ」をクリックしていけばOK。特に選択肢はありませんでした。
Cakewalk Command Centerのインストールが終了すると、自動的に以下のような接続画面が立ち上がります。
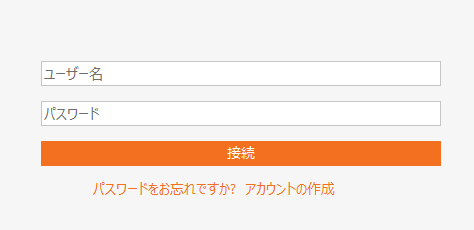
*Cakewalk Command Center 接続画面*
ユーザー名とパスワードはCakewalkアカウントのものを入力して「接続」ボタンをクリック。
これでCakewalk Command Centerへの接続は完了です。
3.Cakewalk Command Centerを使用してSONAR Professionalとバンドルソフトをインストール
最後に、Cakewalk Command CenterからSONAR Professional本体と、バンドルされているVSTプラグイン等のソフトウェアをダウンロードします。
Cakewalk Command Centerへ接続すると以下のような画面が開きます。

*Cakewalk Command Centerの画面*
左カラムに自分が購入した製品のリストが表示されており、未インストールの製品には赤い印がついています。つまりこの時点では何一つインストールされていない状態。
この中からインストールしたい製品をクリックし、右カラム製品画像下の「すべてインストール」をクリックすると、その製品に関連する全てのソフトのインストールが開始されます。
ソフトによっては結構時間のかかるものもありましたので、インストールはたっぷり時間のあるお休みに気長に行うのがおすすめですよ。
わたしの場合「すべてインストール」をクリックして、お風呂に入って髪の毛を乾かし、こたつで少し休憩した後に部屋に戻ってみるとインストールが完了していましたが…あんまり参考になりませんね。ちゃんと時間を見ておけばよかった。
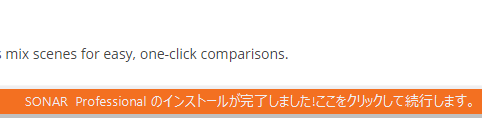
*しばらくするとインストールが完了のメッセージが*
インストールが終了した製品は、印が赤から緑に変わっています。確認しておきましょう。
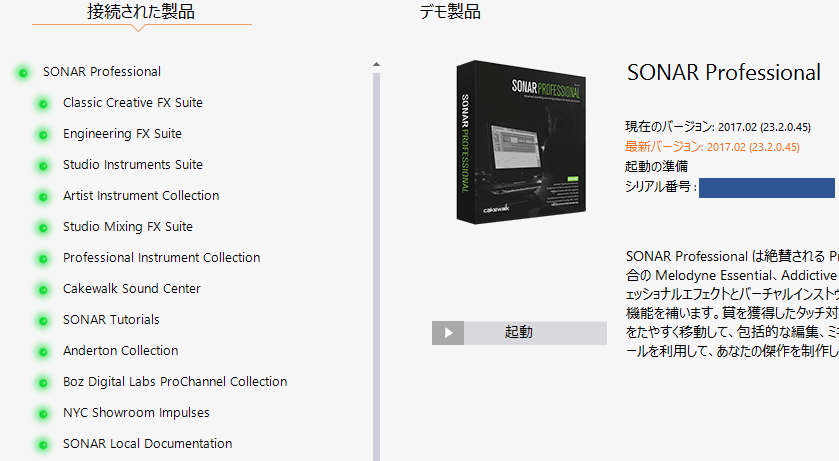
*インストールが完了した製品は緑の印に変わる*
さらに、製品画像下のインストールボタンが「起動」ボタンに変わっているのにお気づきでしょうか。
SONAR Professionalが正常にインストールされていれば、「起動」ボタンをクリックすると、製品が起動します。
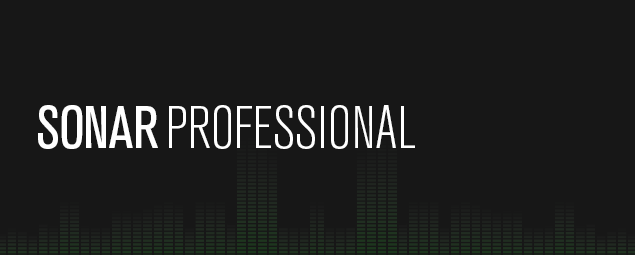
*SONAR Professional オープニング画面 かっこいいね*
これでSONAR Professionalへのアップグレードは完了!お疲れさまでした。時間に余裕があれば、他のバンドルソフトもインストールしておきましょう。
手順は基本的に今までの流れと一緒です。
Cakewalk Command Centerを確認し、未インストールを表す赤印の製品をクリックし、「すべてインストール」をクリックしていけばOK。

*赤印の製品を選択して「すべてインストール」*
↓
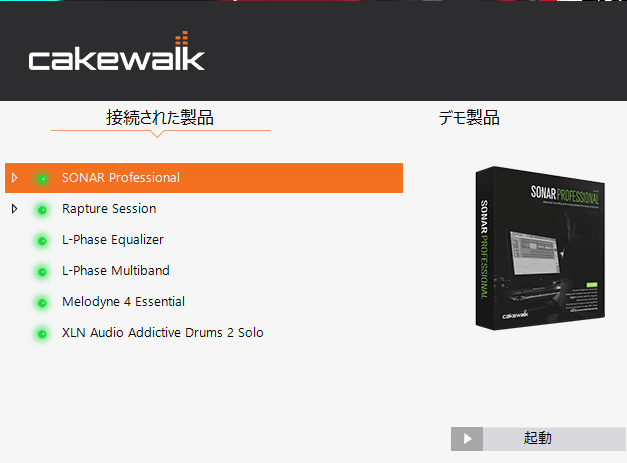
*全ての製品をインストール終了*
SONAR Professionalとバンドルソフトのインストール作業はこれで終了です。
お疲れさまでした。
実際にバンドルソフト(VSTプラグイン)を使用するためには、この後個別にアクティベーションなどの手順が必要なプラグインもありますが、複雑な手順を踏むものについてはガイダンスが表示されますのでそれに従ってくださいね。
SONAR Professionalへのアップグレード方法と手順を解説は以上です。
