テンポの設定方法【だんだん遅く/だんだん早く】
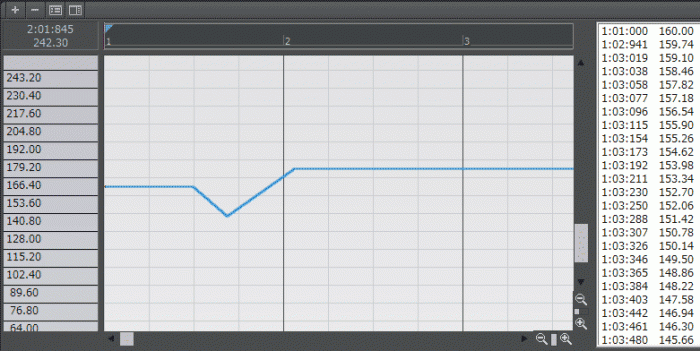
SONARでのテンポの設定方法を解説します。
全体のテンポはトランスポートモジュールで、部分的なテンポチェンジは「テンポビュー」というテンポ設定画面から行うと便利です。
スポンサーリンク
曲全体のテンポを決める【トランスポートモジュール】
曲全体のテンポはトランスポートモジュールで設定しましょう。
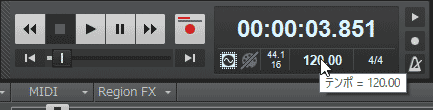
*トランスポートモジュール テンポ表示部*
トランスポートモジュールはSONAR画面上部にありますが、画像のように初期値は120bpmに設定されています。
このテンポ表示部をダブルクリックすることで設定を変更することができます。

*ダブルクリックして…*
↓
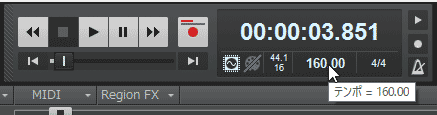
*テンポを160bpmに設定*
これで曲全体のテンポが160bpmに変更されました。
曲のテンポを部分的に変える【テンポビュー】
続いて、曲のテンポを部分的に変更(テンポチェンジ)する方法です。
「テンポビュー」という画面で細かいテンポ設定を行いますので、まずはテンポビューを開きましょう。
SONAR画面上部メニューバー「表示」から「テンポ」をクリックするとテンポビューが開きます。
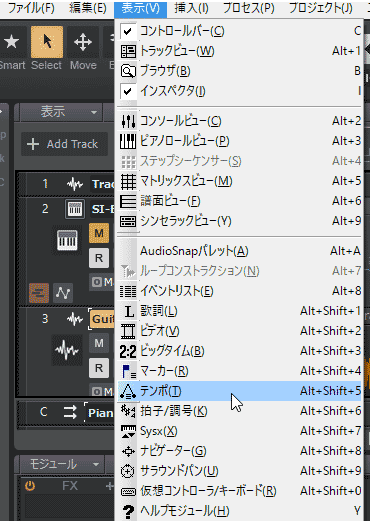
*メニューバー【表示 → テンポ】*
↓
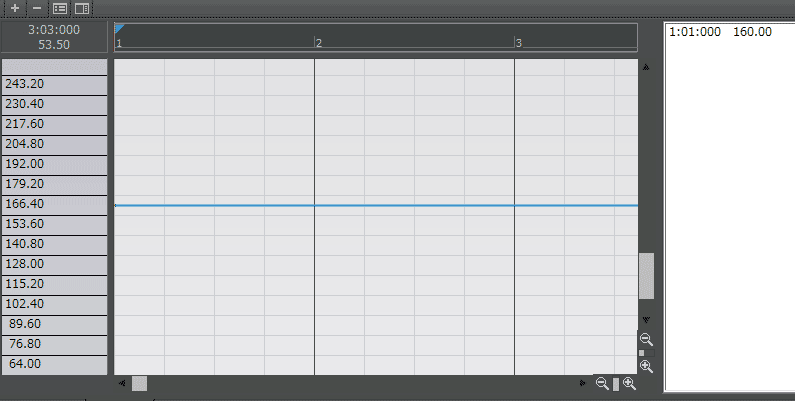
*テンポビューが開いた*
左のグラフ部分がテンポビューのメイン画面です。横軸が小節、縦軸がテンポを表しています。
右の欄(1:01:000 160.00表示部分)はテンポリストと呼ばれるテンポチェンジの詳細を表示する画面です。現在はテンポチェンジを設定していないので、全体のテンポである160bpmという数値だけが表示されていますね。
フリーハンドでテンポチェンジを挿入する
それでは、実際にテンポビューを利用して曲の途中にテンポチェンジを挿入してみましょう。
やり方は簡単。
ツールをフリーハンドにした状態で、テンポビューをドラッグするだけです。
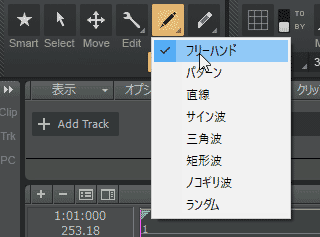
*ツールをフリーハンドにして…*
↓
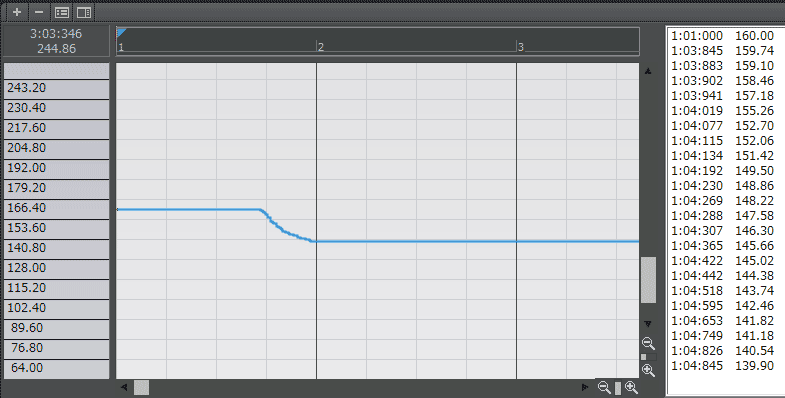
*テンポチェンジを描く*
1小節の終わりから2小節の終わりにかけてテンポがだんだん遅くなるように設定してみました。テンポリストに詳細が記載されていますが、最終的に160bmpから139bmpまで下がる設定になっていますね。
ちなみに、テンポチェンジの密度はドラッグするスピードによって変えることができますよ。

*ゆっくりドラッグした場合*
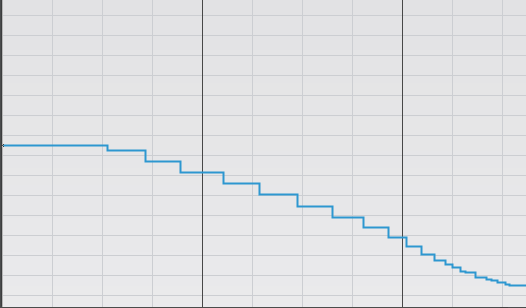
*素早くドラッグした場合*
このように、ドラッグする速さによってテンポが変わるポイント数が変わってくるんです。
さらに、スナップを設定することでこのポイントを任意に設定することもできます。
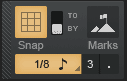
*Snapを1/8に設定して*
↓
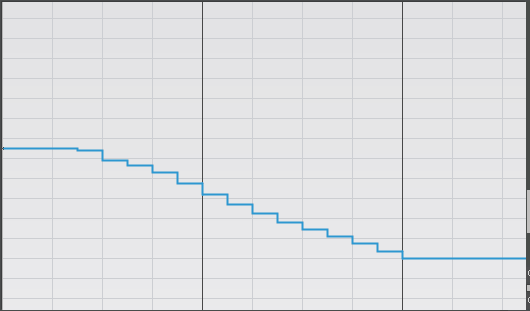
*ドラッグした場合*
ポイントがきれいに8分音符の位置になりました。
もちろん処理の重さも変わってきますので、適宜設定しましょう。
直線でテンポチェンジを挿入する
続いて直線ツールを使用してテンポを設定してみようと思います。
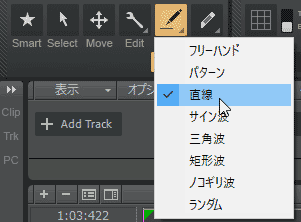
*ツールを直線にして…*
↓
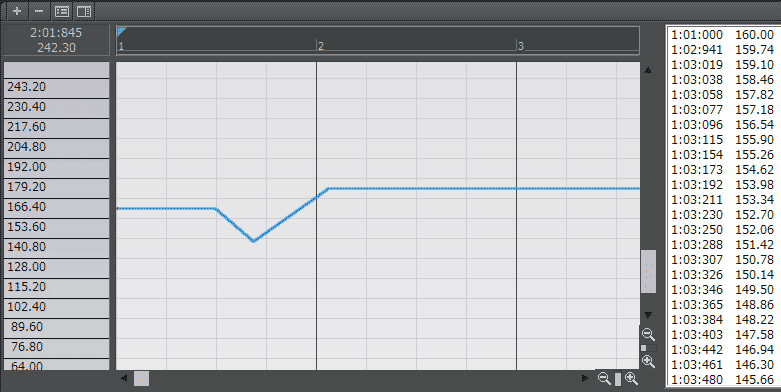
*テンポチェンジを描く*
直線的に変化するテンポチェンジが設定できました。機械的に狂いなくテンポチェンジします。表現したいイメージに合わせて使い分けるといいですね。
テンポリストを編集する
さらに、より詳細にテンポを設定したい場合はテンポリストを直接編集することもできます。
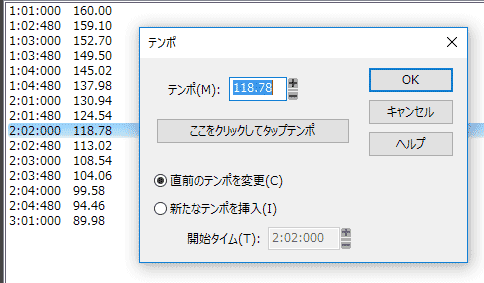
*テンポリストを直接編集する*
編集したいリストをダブルクリックすることで画像のように編集ウインドウが開きます。また不必要なリストの削除も可能です。
フリーハンドツールや直線ツールで設定した後、微調整をする際には便利そうですね。
以上、トランスポートモジュールとテンポビューを使用したテンポの設定方法についてご紹介しました。
