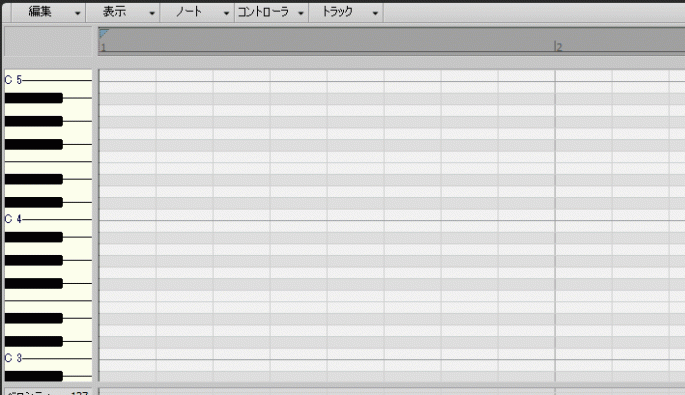
SONARでMIDIノートをピアノロールビューより直接入力する方法と、入力済みMIDIノートの編集方法について解説します。
スポンサーリンク
MIDIの直接入力
まずはMIDIを直接入力したいプラグインシンセトラックを挿入しておきましょう。

*メニューバー 挿入 → プラグインシンセ →任意のシンセを選択*
次にピアノロールビューを開きます。
対象トラックのクリップ表示部を【右クリック→表示→ピアノロールビュー】で開くか、既にクリップがある場合は入力したいクリップをダブルクリックして開きます。

*表示→ピアノロールビューを選択するか、*

*既にあるクリップをダブルクリック*
↓
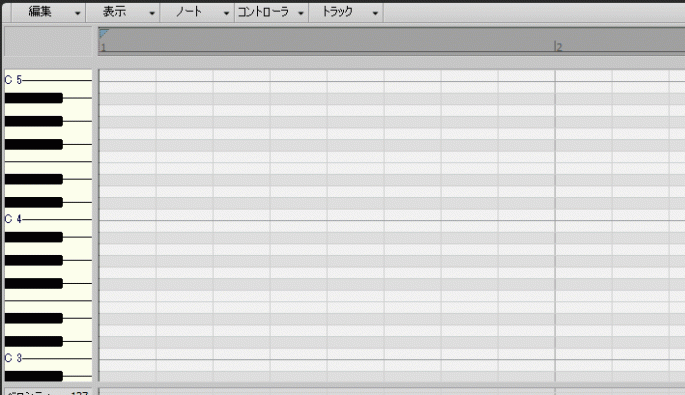
*ピアノロールビューが開く*
ピアノロールビューでMIDIを入力する
それではピアノロールビューでMIDIを直接入力していきましょう。
まず、ツールモジュールよりドローツールを選択します。
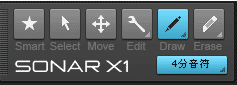
*鉛筆マークがドローツールです*
すぐ下の「4分音符」表示のボタンを長押しすることで入力する音符を選択できますが、今回は4分音符のまま使用したいと思います。
ドローツールを選択した状態でピアノロールビューの中をポイントするとポインタが鉛筆の形になるので、そのまま入力したい場所をクリック。
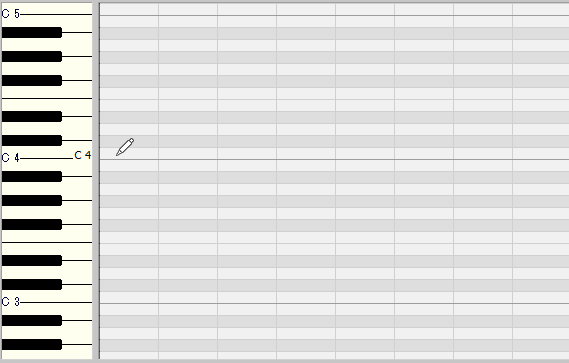
*鉛筆マークを確認してクリック*
↓
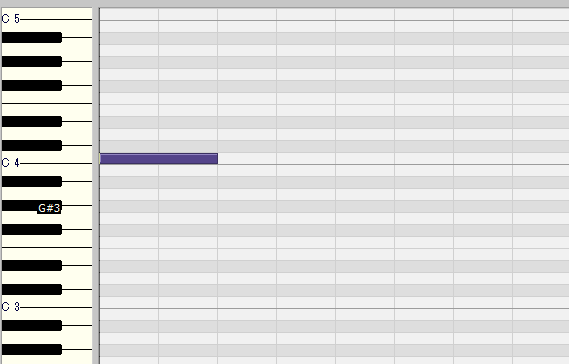
*MIDIノートが入力された*
クリックした場所にMIDIノートが4分音符分のデュレーションで入力されました。
入力したMIDIノートの編集
入力したMIDIノートの編集にはスマートツールが便利です。

*星印がスマートツールです*
ツールモジュールの一番左、星印の「スマートツール」を選択してください。
スマートツールを使用したMIDIノートの編集方法
スマートツールを使用すると、入力済みのMIDIノートをポイントする場所を変えることによって、ワンタッチで簡単に編集することができます。
ノートの位置を変更
ノートの真ん中をポイントするとポインタが十字の矢印になります。
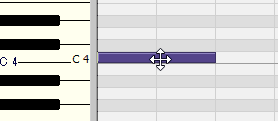
*十字矢印でドラッグすると*
このままノートをドラッグするとノートの位置を変更できます。
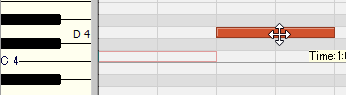
*位置が変わる*
ノートのデュレーションを変更
ノートの端をポイントするとポインタが左右の矢印になります。
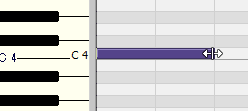
*左右矢印でドラッグすると*
このままノートを左右にドラッグするとノートのデュレーションを変更できます。
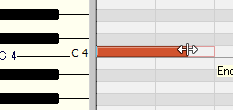
*デュレーションが変わる*
画像では右端の長さを変更しましたが、もちろん左端を変更することもできますよ。
ノートのベロシティを変更
ノートの上部をポイントするとポインタが鉛筆マークになります。
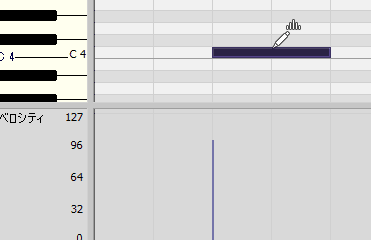
*鉛筆マークのままドラッグすると*
このままノートを上下にドラッグするとノートのベロシティを変更できます。
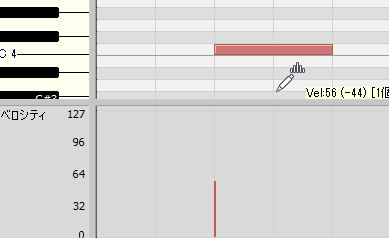
*ベロシティが変わる*
ノートを削除
削除したいノートの上で右クリックするとノートを削除できます。
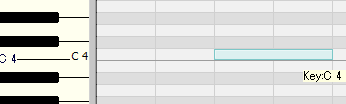
*右クリックで削除できる*
右クリックのままドラッグすることで、範囲内のノートを一括消去することもできますよ。
選択ツールでMIDIを編集する
選択ツールにした状態でノートを右クリックするとノートのプロパティ画面が開き、MIDIノートの詳細な編集ができます。
選択ツールはツールモジュールから選びましょう。
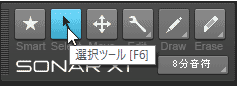
*矢印マークが選択ツールです*
この状態で編集したいノートを右クリック。
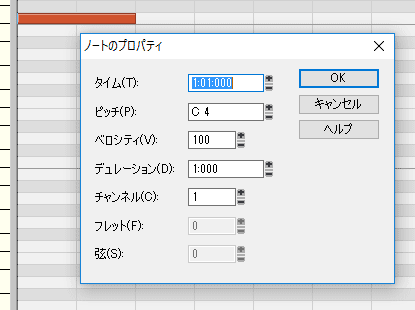
*MIDIノートの詳細な編集が可能*
ノートのプロパティ画面が開くので、各項目を数値で詳細に編集可能です。
このように入力済みのMIDIノートも後から詳細に編集できるので、まずリアルタイムでザックリ入力して、後から手入力や細かな編集でディテールを調節していくっていう使い方もアリですよね。
DTMならではだと思います。
以上、MIDIの直接入力と編集方法の解説でした。
