歌とピアノのトラックをSONARでイコライジングしてみた
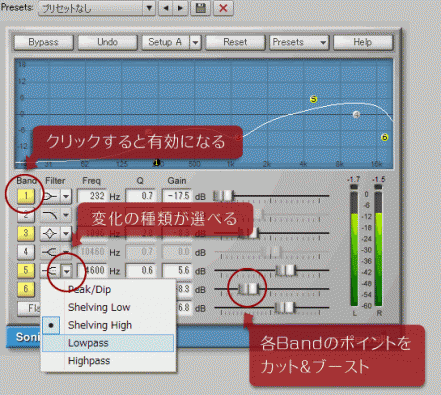
今回からは、「SONARで歌のトラックにドラムとベースを付けてみた」で作ったトラックをもう少しきれいに編集していこうと思います。
まずはこの音源を聴いてください。
どうですか。なんだかモッサリして、いかにも宅録って感じでしょ。これをなんとかしようと思ってるんです。
具体的には「イコライジング」って作業をしていくよ。早速SONARを立ち上げてDTMを進めていきましょう。
スポンサーリンク
今回の作業は音をきれいにする作業なので、何度も何度も音源を聞き直すことになるでしょう。その都度再生ボタンを押したり、聴かなくていい部分を聞いたりするのは面倒なので、SONARで必要な部分だけをループ再生したい。というわけでSONARでのループ再生の使い方を調べてみました。
とりあえず歌のトラックを編集したいので、歌トラックの必要な部分を切り出してみます。ミスってもいいようにVocal2トラックを作成。作成したVocal2トラックにVocalのクリップをコピーした後、必要な部分を切り出していきましょう。
新しいトラックの作り方はこちら
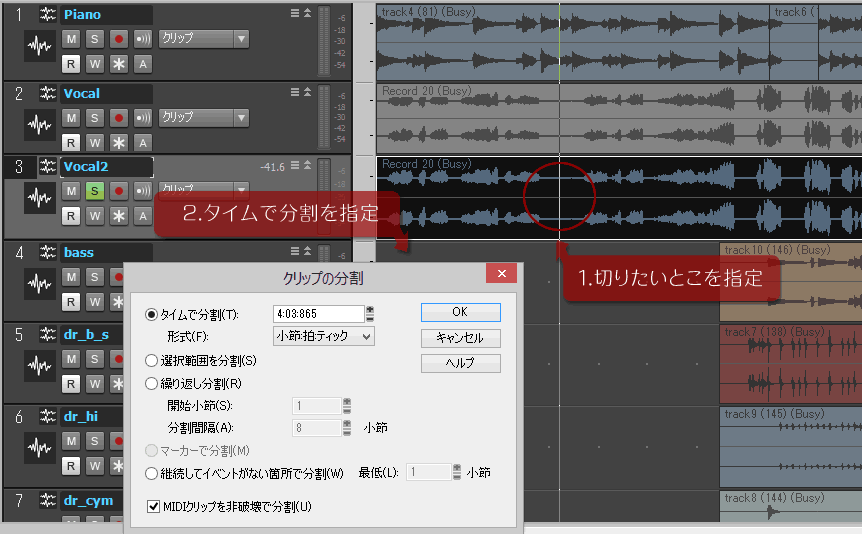
*ぶったぎってやるぜ*
まずトラック画面上のルーラーを、クリップを分割したい部分に指定します。で、
【対象クリップを右クリップ → クリップの分割】
でクリップの分割プロパティが開くので、「タイムで分割」を選択。タイムは先ほど指定したルーラーがポイントしている数値になっているので、ご希望どおりの場所で分割できるのです。
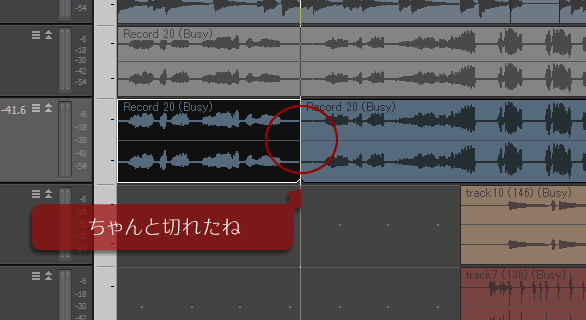
*ちゃんと切れたみたい*
クリップ名は同じRecord20ですが、ちゃんと分割できましたね。後半のいらない部分はDeleteで闇に葬っておきます。
次はループ再生の設定をします。
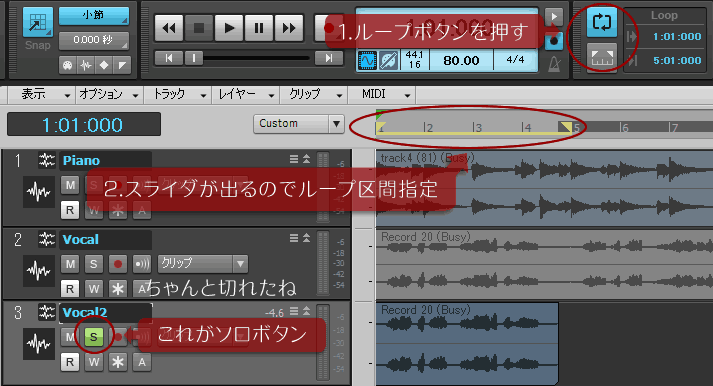
*これでループ再生します*
画像を参考にやってみて下さい。ループの使い方はとっても簡単。ループボタンをアクティブにすると、ルーラー部分にループ区間を指定するスライダが現れるので、ループの始めと終わりをドラッグして設定するだけです。ご希望の小節にちゃんとスナップしない場合はスナップボタンを押してね。ちなみにソロボタンを押すとそのトラックだけが聴こえるようになります。
これでクリップの準備はOK。再生してみると私の歌の頭の部分だけが繰り返し再生されるようになりました。なんか嫌だな。
さて、次は本題のイコライジングの準備をしていきます。
SONAR画面下のコンソールタブをダブルクリックすると、コンソール画面が大きくなります。
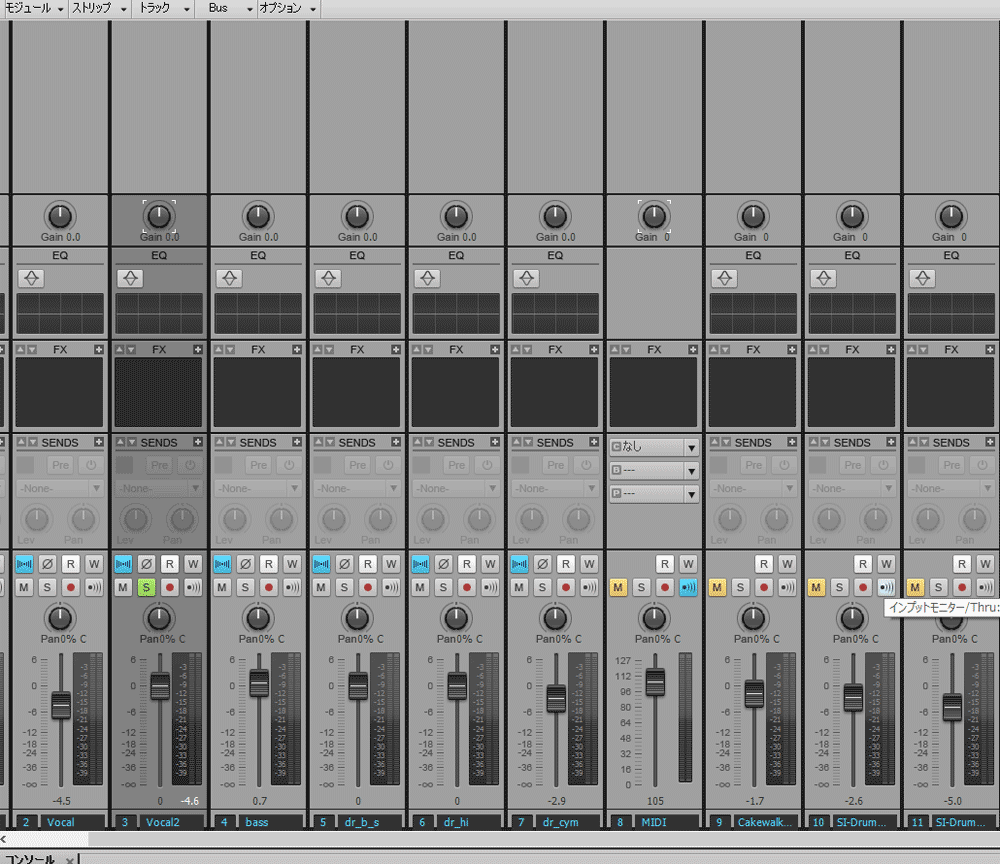
*画面いっぱいになりました*
何やら画面にEQの文字が見えますね。EQとはイコライザーの事。今回やろうとしている「イコライジング」とはまさにそのイコライザーの調整をするってことなのです。
ちなみに、イコライザーっていうのは、周波数ごとのボリュームを調節するエフェクター。例えば低音域をブーストすれば重い音になるし、逆にカットすれば重みの無い軽い音になります。
まぁ、やってみた方が早いですね。

*イコライザーをアクティブにします*
まずはイコライザーを使用できるようにします。コンソール画面でEQのスイッチをクリック。イコライザーの効果が有効になります。コンソール画面でも直接イコライジング出来るんだけど、小さくて見にくいのでプロパティページを立ち上げましょう。図の場所を右クリックしてプロパティページを表示、でOK。
以下の画面が出てきます。
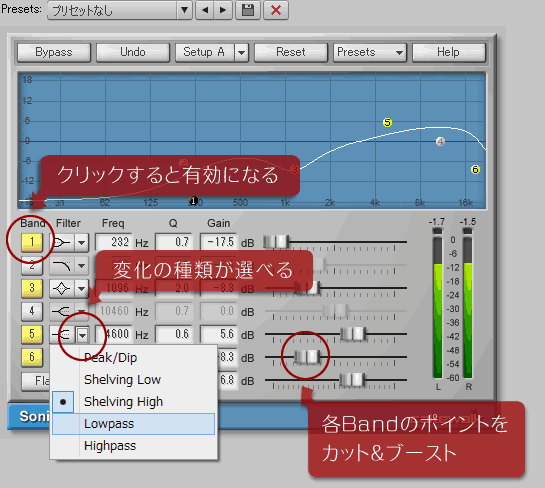
*なんだかややこしいね*
ちょっと説明しますね。まずBand。クリックしてアクティブにするとそのBandの設定がイコライジングに影響するようになります。影響の種類も、Peak/Dip、Shelving low、Shelving High、Lowpass、Highpassの5種類から選べるようになっていますが、それぞれの影響の違いを言葉で伝えるのはとても難しい…でも、グチャグチャいじっていれば簡単にわかりますよ。きっとそその方が早いのでとにかくいじってみて下さい。そんな簡単に壊れないので大丈夫!
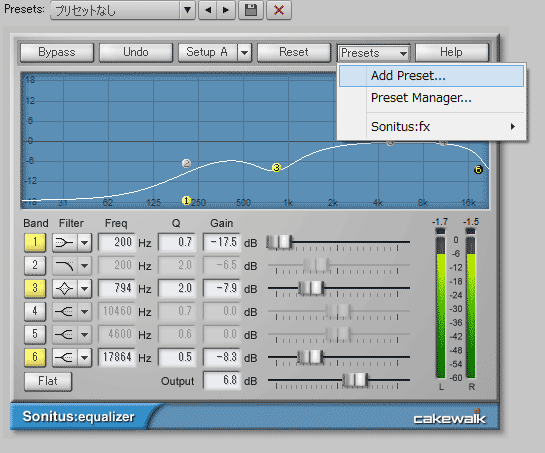
*こんな感じにしました*
と、いうわけでボーカルトラックをイコライジングしました!始めは直線だった部分が曲線になっているのがわかるでしょうか。左が低音域で右が高音域。上がボリューム大(ブースト)で下がボリューム小(カット)。パッと見、低音域をカットした設定ですね。
ちなみにイコライザの設定は、
【Presets → Add Preset】で保存しておけるよ。今後も同じ設定を使用したい場合はぜひ保存しておきましょう。
と、いうわけで出来上がったトラックを聴いてみて下さい。
・イコライジング前
・イコライジング後
どう?わかる?ちょっと極端にやってみたけど、イコライジング前のモタモタ感がなくなってるでしょ?低音域と中音域がカットされてスッキリ聴こえませんか?聴こえないって人は今すぐ耳鼻科にいって超痛い想いをして耳から血をダラダラ流して鼻水と涙をボロボロ流しながら耳垢を取ってきてください。今すぐです。
同じようにピアノトラックにもイコライジングしてヴォーカルと併せてみましたよ。
・ピアノと歌イコライジング前
・ピアノと歌イコライジング後
ね!
スッキリしたよね!
スッキリしてないとは言わせない!
センテンススプリング!
おやすみ!
まだ音量が一定じゃなくて聴きずらいので、次回はコンプレッサーってエフェクトをかけてみようと思ってます。
