Focusrite Scarlett Solo Studio g2とPCの接続方法&SONARの設定

先日購入したFocusrite社のオーディオインターフェイス「Scarlett Solo Studio g2」のスタートアップを終え、無事PCとの接続が完了しました。あまり意識していなかったんですが、かなり豊富なソフトウェアがバンドルされているようで、今後使っていくのが楽しみです。
今回は自分の覚書ついでに「Scarlett Solo Studio g2」のスタートアップと、PCとの接続方法、さらにSONARで使用するための設定方法などを解説します。
【2017年2月19日現在の情報です。製品の仕様変更などにより設定方法が変わる場合がありますのでご了承ください。】
前回の記事はこちら。
→Focusrite Scarlett Solo Studio g2 購入!そして開封!
スポンサーリンク
Focusrite Scarlett Solo Studio g2のスタートアップからPCとの接続まで
Focusrite社の公式サイトに詳しいスタートアップ方法がアップされていますので、それに沿って解説を進めていきますね。
製品別スタートアップ解説動画:Get Started | Focusrite
Scarlett Solo Studio g2 解説動画:Scarlett Solo Studio second gen | Focusrite
製品のレジストレーションとアカウント作成
始めに、Focusrite社公式サイトにてScarlett Solo Studio g2のレジストレーションを行います。バンドルされている豊富なソフトウェアを使用するためにも必要ですので、ちょっと面倒ですが確実に行っておきましょう。
【Scarlett Solo Studio g2 解説動画:Scarlett Solo Studio second gen | Focusrite 「Product Registration」の項を併せてご覧ください】
製品のレジストレーション
まずFocusrite公式サイトにアクセスします。
続いてリンク先ページヘッダーの左上にある「Register Product」リンクをクリックしましょう。
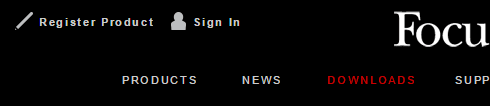
*左上の「Register Product」をクリック*
↓
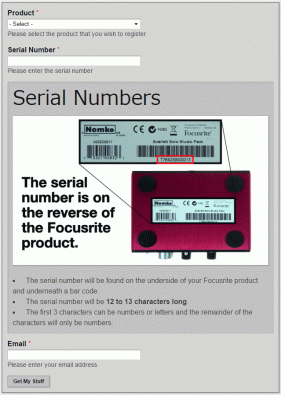
*製品レジストレーションページ*
製品のレジストレーションページが開きます。
「Product」欄のセレクトボックスで製品の種類を指定して、「Serial Number」欄には製品のシリアルナンバーを(シリアルナンバーは製品の裏面に記載があるほか、外箱の横部にも記載されています。)、Email欄にメールアドレスを入力したら、「Get My Stuff」ボタンをクリックして次の画面に進みましょう。
アカウント作成
Focusriteのアカウントをお持ちでない方は、このあと併せてアカウントを作成する流れになります。もちろんわたしもアカウントを持っていなかったので作成しましたよ。
新規アカウントの作成に必要な入力項目は以下の通りです。
・First Name … 名前
・Last Name … 苗字
・Password … パスワード設定
・Confirm Password … 設定したパスワードを再入力
・Country … お住いの国
・What code is in the image? … 画像に表示されている英数字を読み取って入力します。間違いのないように注意しましょう。
・Where did you first hear about Focusrite? … フォーカスライト社について初めて聞いたのはどこですか?という質問
・Bundle Code … バンドルコードの入力欄 ※バンドルコードは外箱の蓋裏面に記載があります。ハイフンも入力して下さい。
・Date of Purchase … 製品の購入日
・Where was the product purchased? … どこで製品を買ったか?という質問
・Where did you first hear about Focusrite Scarlett Solo Studio Pack 2nd Gen? … スカーレットソロについて初めて聞いたのはいつですか?という質問
以上です。2017年2月19日時点では全て必須項目に設定されていました。面倒ですがセコセコ入力しましょうね。
My Accountページ完成!
製品のレジストレーションとアカウント作成が終了すると、晴れて自分のMy Accountページが完成します。
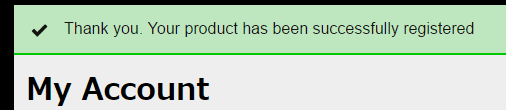
*My Accountページ*
ページトップには広告がいくつか掲載されていましたが、とりあえずスルーして下の方にスクロールしていくと、大事なセクションがありました。
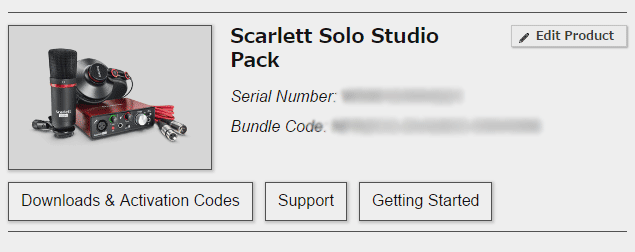
*Scarlett Solo Studio Packのセクション*
製品を使用するためのドライバや、バンドルソフトウェアのアクティベーションコードを確認するセクションです。
「Downloads & Activation Codes」ボタンを押すとタブが開きます。
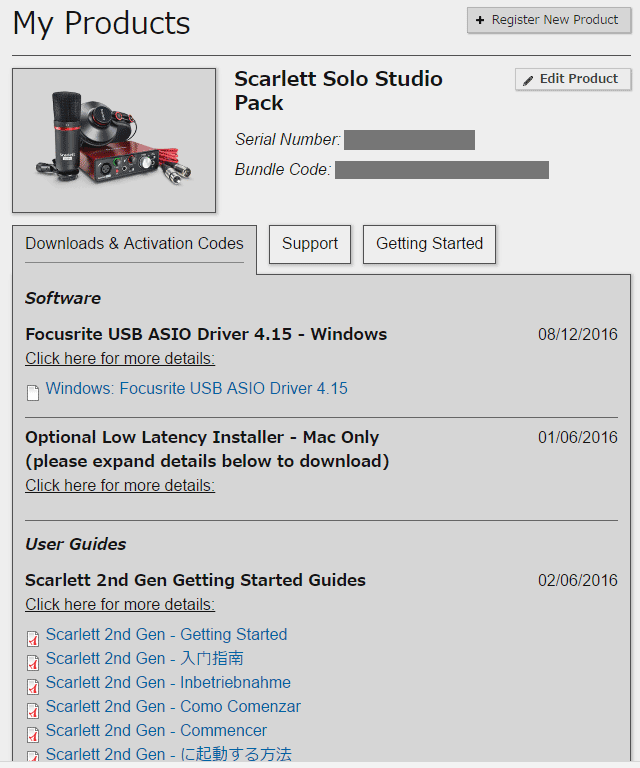
*一番上にドライバがある*
一番上にScarlett Soloを使用するためのASIOドライバーがありますね。これをダウンロードするわけですが、詳しくは次の項で。
画面にはありませんが、下にスクロールするとバンドルソフトウェアのアクティベーションコードなども記載されています。今後、使用したら少しづつ記事にてご紹介しますね。
ちなみに、ドライバだけなら製品のレジストレーションやアカウントを作成しなくても、ダウンロードページからダウンロードできるようですよ。
・ダウンロードページ → Downloads | Focusrite
リンク先で製品を指定すると、その製品に関連したドライバやマニュアルをダウンロードできます。まぁ、どっちにしてもバンドルソフトを使うならこの件は済ませておいた方がいいと思います。ちょっと面倒だけどね。
Focusrite USB ASIO Driverのインストール
アカウントが作成出来たら、先ほどご紹介した「Downloads & Activation Codes」タブよりScarlett Soloを使うためのドライバをダウンロードします。
【Scarlett Solo Studio g2 解説動画:Scarlett Solo Studio second gen | Focusrite 「Driver Installation」の項を併せてご覧ください】
ドライバっていうのはデバイスを使うためのソフトのようなもの。デバイスドライバ、なんていう言い方もありますよね。ここではScarlett Soloを使うためのソフトだと思ってもらえればOKです。
「Downloads & Activation Codes」タブの一番上、Focusrite USB ASIO Driverのリンクをクリックすると以下のexeファイルがダウンロードされますので、ダブルクリックしてインストールを始めましょう。
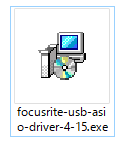
*Focusrite Usb Asio Driver exeファイル*
インストールが始まったら解説動画の通り【Next → Next → Install】と進むだけ。
超簡単です。
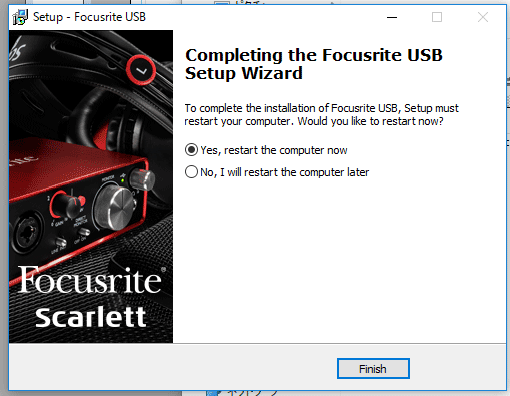
*最後にFinishを押して終了*
最後にPCを今再起動するかどうか問われます。
「Yes, restart the computer now」にチェックが入った状態のままでFinishすると、この後強制的にPCが再起動されてしまうので、何か他に作業中の場合は下の「No,I will restart the computer later」にチェックをいれておけばよいでしょう。
Scarlett Solo g2とPCを接続する
ここまで来たら後は接続するだけです。

*裏面のUSBに接続*
↓

*接続完了!*
バスパワー(USBケーブルを通じて電源を供給する方法)なので、ドライバが正しくインストールされていればUSBケーブルを接続するだけで正常に動作します。
お疲れさまでした。
SONARの環境設定
最後にSONAR側の設定方法をご紹介します。
※以下のサイトを参考にしました
→ Cakewalk – SONAR LE Documentation – オーディオインターフェースの設定
1.SONAR環境設定でドライバモードをASIOに設定する
SONAR上部メニューバー「編集」より環境設定画面を開きます。
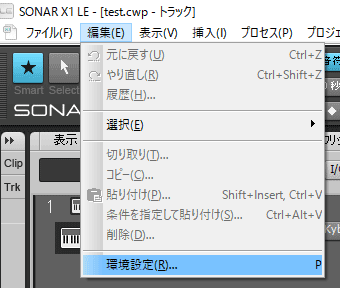
*メニューバー【編集 → 環境設定】*
環境設定「オーディオ」内のオプションをクリック。録音、再生のオプション最上部にあるドライバモードをASIOに設定します。

*ドライバモードをASIOに設定する*
2.再生I/O・録音I/Oバッファサイズを512KBに設定する
続いて「オーディオ」内の同期とキャッシュをクリック。

*同期とキャッシュ画面*
ファイルシステムの項にある再生I/Oバッファサイズ・録音I/Oバッファサイズの数値を共に512に変更します。
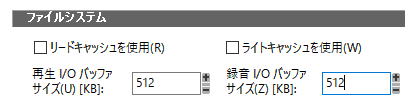
*どちらも512に設定*
※ここでの設定はあくまでオーディオトラックで使用するディスク容量の数値だそうで、レイテンシには影響しないようです。
3.最終確認
最後に最終確認です。
「オーディオ」内のデバイスの選択をクリックして、入力デバイス、出力デバイスがともにFocusrite USBになっていることを確認します。
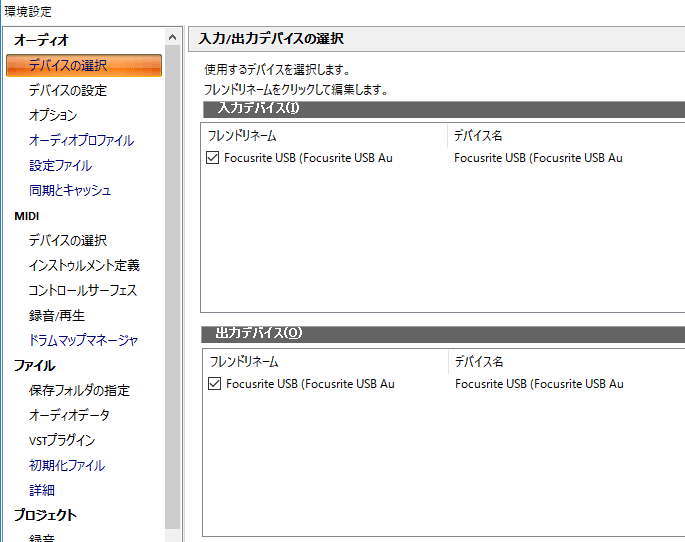
*もしチェックが外れていたらチェックを入れておきます*
続いて「オーディオ」内のデバイスの設定をクリック。再生タイミングマスタ、録音タイミングマスタがともにFocusrite USB ASIOになっていることを確認します。
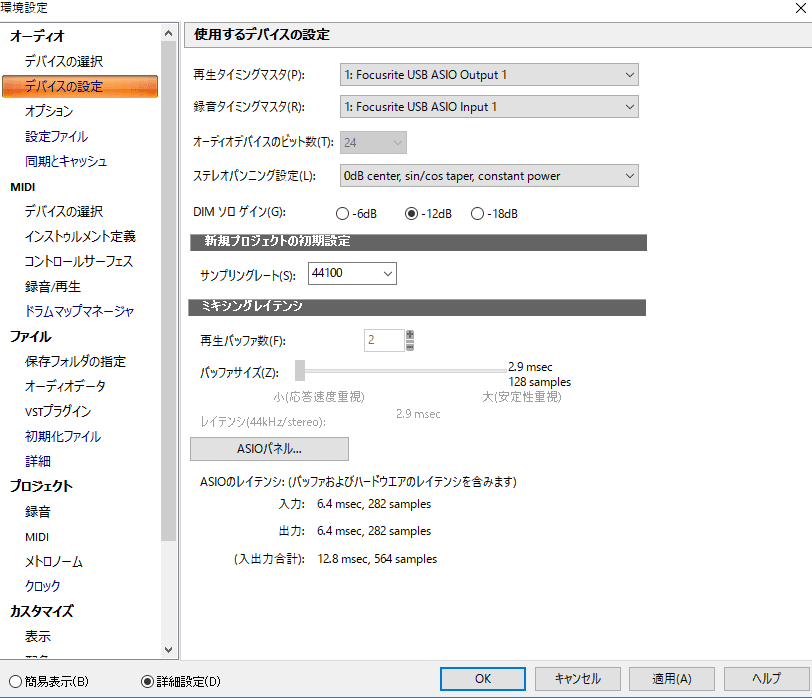
*選択されていないようなら選択しておきましょう*
以上でSONAR側の設定は終了!
最後にSONARを再起動すれば正常に音が出るはずです。
もう書き残しはないかな?
自分の覚書のつもりがダラダラと長い記事になってしまいましたね。でも実際は、設定方法を調べつつ進めて30分もかからず設定出来ました。
【2017年2月19日現在の情報です。製品の仕様変更などにより設定方法が変わる場合がありますのでご了承ください。】
Focusrite Scarlett Solo Studio g2とPCの接続方法&SONARの設定については以上です。
