「Multiply(コーラス)」のダウンロード方法と使い方
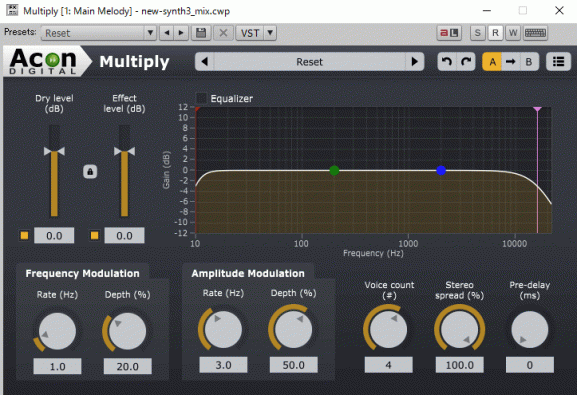
フリーのVSTプラグインエフェクト「Multiply」のダウンロード方法と使い方を解説します。
MultiplyはAcon Digital社というオーディオソフトウェアの会社がフリー(無料)でリリースしているVSTプラグインエフェクト。エフェクターの種類はコーラスです。シンプルなダブリングエフェクトからワイドでゴージャスなコーラスまで、様々なコーラスサウンドを簡単に作ることが出来ますよ。
前回の記事はこちら
→「Limiter No6(リミッター)」のダウンロード方法と使い方
スポンサーリンク
【この記事はVSTプラグインの動作を保証するものではありません。VSTプラグインのダウンロード、インストールなどは全て自己責任でお願いします。】
他にも魅力的なVSTプラグインエフェクト&シンセをご紹介しています
Multiplyのダウンロード方法とインストール手順
Multiplyは始めに書いた通りフリーのVSTプラグインエフェクトですので、Acon Digital様のサイトから無料でダウンロードすることができます。
Multiplyをダウンロードする
まずは以下のサイトよりMultiplyのexeファイルをダウンロードしましょう(VSTプラグインのダウンロード・使用については自己責任でお願いします)。
リンク先ページ右カラムの「Downloads」コーナーよりダウンロードできますよ。
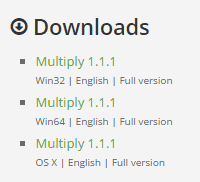
*Multiply ダウンロード画面*
任意のファイル名をクリックすると自動でexeファイルのダウンロードが開始されます。ご自分の環境に合わせたファイルをダウンロードしましょう。
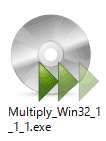
*ダウンロード完了*
以上でMultiplyのダウンロードは完了です。
MultiplyをSONARにインストールする
続いてMultiplyをインストールしましょう。
ダウンロードしたexeファイルをダブルクリックするとインストールが開始されます。
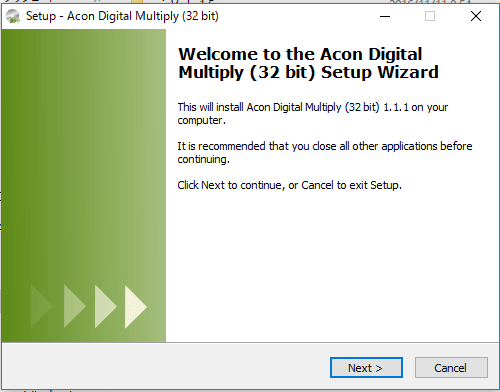
*exeファイルをダブルクリックしてインストール開始→「Next」をクリック*
1.ライセンス認証
始めにライセンス認証を行います。内容をお読みの上「I accept the agreement」をにチェックを入れ「Next」をクリック。
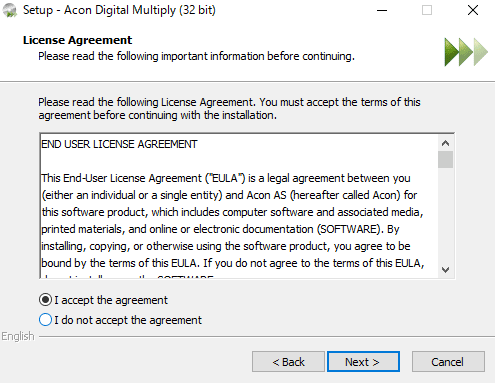
*ライセンス認証画面*
2.インストールするコンポーネントを選択
続いてインストールコンポーネントを選択します。
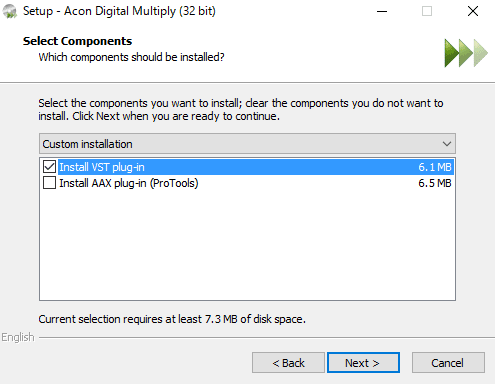
*コンポーネント選択画面*
通常はVSTで問題ないかと思いますが、AAX対応のDAWを使用している方はAAXを選択して下さい。
3.インストール先フォルダを選択
次にインストール先のフォルダを選択します。
特別な理由がない限り、ご使用の音楽編集ソフトのVstpluginsフォルダを指定しておけばOKです。VstプラグインフォルダのパスはPC環境によっても違ってきますが、SONAR LEを使用しているわたしの場合は
【C:¥Program Files(x86)¥Cakewalk¥VstPlugins】です。
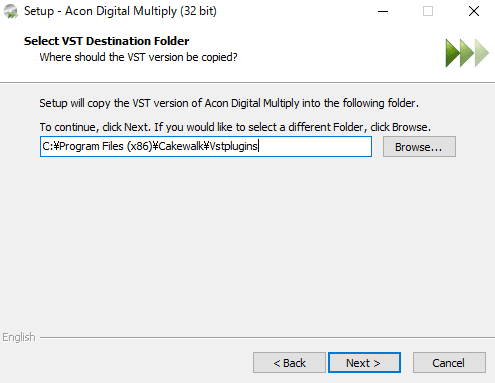
*VSTプラグインフォルダを指定して「Next」をクリック*
4.インストール実行
最後に確認画面が出ますので確認の上「Install」をクリックすればインストールが開始されます。
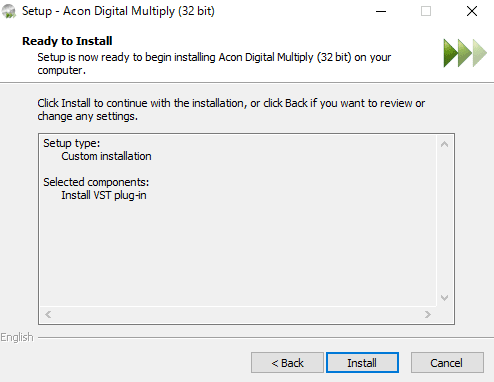
*「Install」をクリックするとインストール開始*
↓
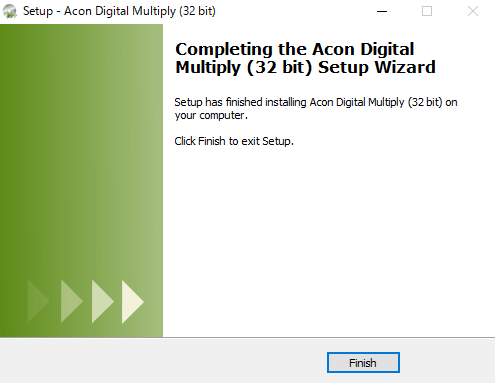
*インストール終了*
インストールが終わったら「Finish」をクリックしてウィザードを閉じておきましょう。
これでSONAR上でMultiplyを使用する準備は完了です。
Multiply(コーラス)の使い方
Multiplyはプラグインエフェクトなので、他のエフェクター同様トラックのオーディオFX欄に挿して使用します。
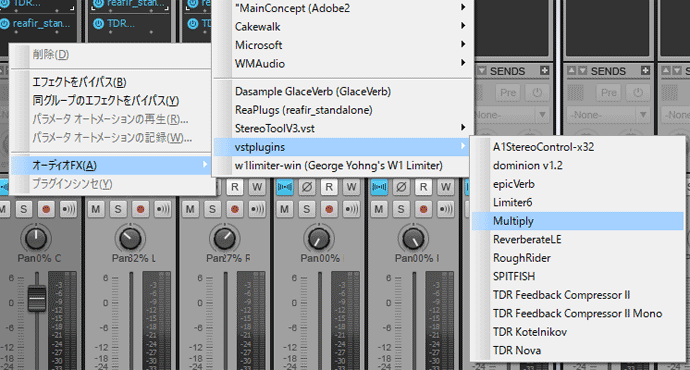
*Mutiplyが追加されていますね*
【FX欄右クリック→オーディオFX→vstplugins】と進んでいくとMultiplyが追加されているはずなので選択すればOK。※オーディオFX以下は環境によって違う場合があります。

*Multiply コントロールパネル*
オシャレでシンプルなコントロールパネルですね。
それでは早速使ってみましょう。
Multiplyの各パラメーター解説
付属のマニュアルをもとに各パラメーターを解説します。
プリセット「Reset」をもとに、実際にパラメーターの数値を変更した音源を掲載しつつご紹介していきますね。
【参考】Multiplyをかける前
・Multiplyプリセット「Reset」

*プリセット「Reset」の各パラメーター*
プリセット「Reset」のパラメーターは画像の通りです。以下の音源はこの設定を踏まえて聴き比べてみて下さい。
Dry Level
コーラスのかかっていない生音のボリュームです。
フェーダー左下の四角スイッチ(トグルボタン)を押す事でドライシグナルを完全に切ることも可能。Effect levelフェーダーとの間にあるロックボタンを押すと、Dry levelフェーダーとEffect levelフェーダーとが連動して動作するようになります。
・プリセット「Reset」トグルボタンでドライ音をカット
Effect Level
コーラスエフェクトがかかった音のボリュームです。
ドライレベルと同じくトグルボタンを押すとエフェクト信号を完全にオフにすることが出来ます。
・プリセット「Reset」トグルボタンでエフェクト音をカット
Frequency Modulation
音程の揺れを作り出すモジュレーションです。
揺れ幅はRate(Hz)で、エフェクトのかかり具合はDepth(%)で調節します。
・プリセット「Reset」Frequency ModulationのRateもDepthもマックスに変更
Amplitude Modulation
音圧の揺れを作り出すモジュレーションです。トレモロみたいなイメージでしょうかね。
Frequency Modulationと同様にRate(Hz)で揺れ幅を、Depth(%)でエフェクトのかかり具合を調節します。
・プリセット「Reset」Amplitude ModulationのRateもDepthもマックスに変更
Voice count
シミュレーションされた音声の量です。言葉が難しくて申し訳ないんですが、音源を聞き比べていただければわかると思います。
・プリセット「Reset」Voice countを1に変更
Stereo spread
コーラスサウンドのステレオ幅をコントロールするつまみです。つまみを100%に近づけるほどステレオ感が広がります。音源では逆に100%だったものを0%に変更しています。
・プリセット「Reset」Stereo spreadを0に変更
Pre-delay
エフェクトのかかった音が到着するまでの時間をミリ秒単位で調整できます。つまりは普通のプリディレイです。
・プリセット「Reset」Pre-delayを80に変更
Equalizer
イコライザーです。
ハイパスフィルター(赤棒)・ローパスフィルター(ピンク棒)・シェルビングロー(緑丸)・シェルビングハイ(青丸)を備えており、各ポイントをドラッグしてイコライジングします。
参考:イコライザーの使い方【フィルターの種類やイコライジングの手順】
また、「Equalizer」表示の左にある四角いボタンで効果のオン/オフの切り替えができます。
・プリセット「Reset」 低音域をばっさりカット
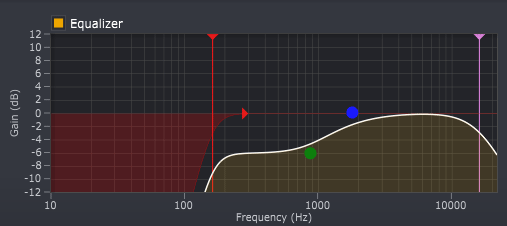
*イコライザの設定*
A / B comparisons
編集中の音色の変化を比較するためのセクションで、コントロールパネル右上にあります。
AとBは違うページのように独立した設定が可能ですが、真ん中の矢印をクリックすることでAの設定をBに、またBの設定をAにコピーするとができ、効果を聴き比べながら音色の編集をすることができます。
例えばAのページで音色を作ったとするでしょ。でも完成してみると何か気に入らない…でも変にいじるともっと悪くなるかも…なんていう時には矢印ボタンを押してBのページに今の設定をコピーするわけ。で、Bの方でモジュレーション関係のパラメーターを大胆に変更しつつ、たまにAのページに戻って音がどう変化したのか確認する、みたいな使い方です。
まぁ実際に使ってもらえば一発でわかると思います。すごく便利ですよ。
主なパラメーターの設定は以上です。
いかがでしたでしょうか。
操作自体はとっても簡単なのに音色の幅は広いですよね。
使ってみて特に便利だと感じているのがStereo spread。音の広がりが手軽に演出できるし、楽曲に合わせて設定してあげるとトラックへの馴染みも良くなるのでとても重宝しています。
以上、フリーのVSTプラグインエフェクト「Multiply」のダウンロード方法と使い方でした。
【この記事はVSTプラグインの動作を保証するものではありません。VSTプラグインのダウンロード、インストールなどは全て自己責任でお願いします。】
