SONARが文字化けした場合の直し方
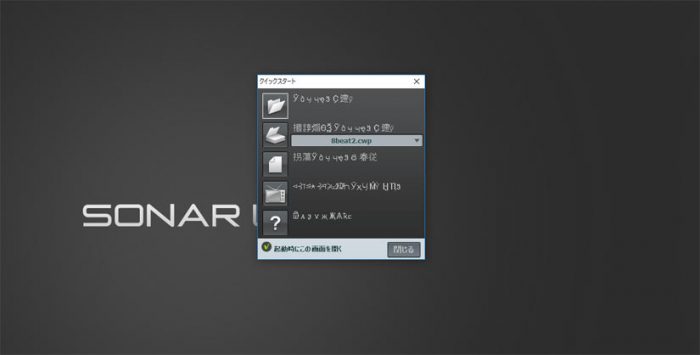
SONARの使い方 連続アップシリーズ第三弾!
ついにこの問題に取り掛かる時が来た。
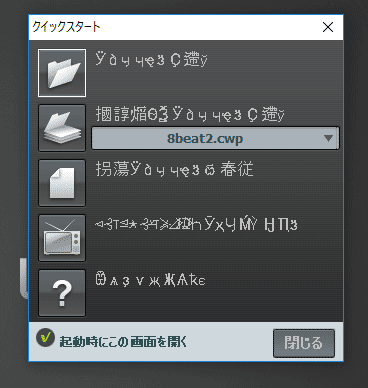
*みなさん!文字化けですよ!*
先日Windows10にアップデートした辺りから、わたしのSONARが部分的に文字化けしてしまいました。ちなみに、全てのテキストが文字化けしているというわけではなく、日本語と異世界語が混在している状況です。
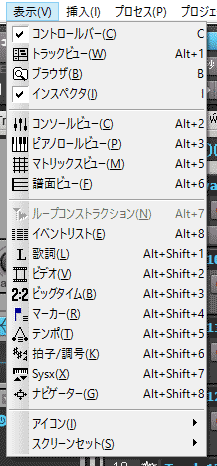
*こっちは100%日本語*
ね。メニューバーのあたりは100%日本語。不思議でしょ。
まぁSONAR自体は普通に使えるのでいつものように問題を先送りしていたわけですが、いい加減何とかしないとみっともないですよね…。
と、いうわけで今日はSONARの文字化けを直していきましょう。
前回の記事はこちら。
スポンサーリンク
SONAR文字化けの原因を調べる
まずは原因がわからないと対処しようがありません。大体同じ症状になってる人いるんか…?早速ググってみました。
すると。
「SONARの文字化け」という意味ではピンポイントな情報は得られませんでしたが、アプリが部分的に文字化けする、というケースは少なからずあるようで、原因はなんとなくわかりましたよ。
どうやらソフトの問題では無く、Windows側のフォント設定の問題のようです。なにかのきっかけで日本語フォントの設定に不具合が生じてしまったみたい。
フォント設定について調べながら対処してみましょう。
SONARの文字化けを直す
アプリが文字化けした場合の、色々なフォント設定方法がネットにアップされていますが、今回のわたしの症状に効果があったもの、効果がなかったもの、と分けてご紹介しますね。
【効果あり】フォントキャッシュを消す
結果的に文字化けを直した方法がこれです。
フォントキャッシュとは、OSがコンピューターにインストールされたフォントを管理・表示するためのファイルです。なにかの拍子にデータが破損してしまうことがあるみたい。
わたしは仕事柄、PCにたくさんのフォントをインストールしています。
先日ウイルスにやられてWindows10のリカバリをした際、手持ちのフォントをインストールし直しました。その数約800種類。よくよく思い出してみると、Windows10にアップデートして文字化けしたのではなく、フォントのインストールを済ませた後に文字化けしたような気がします。きっとそのときにフォントキャッシュが破損してしまったんですね。
フォントキャッシュを消去してPCの再起動をするとWindowsによりフォントキャッシュが再生成され、その際に破損が修正されます。わたしの場合はこの作業により文字化けが直りました。
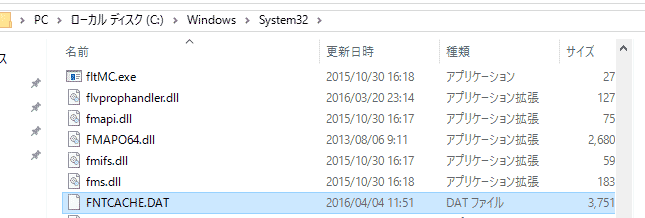
*一思いに消去する*
ファイルの場所は
C:\Windows\System32\FNTCACHE.DAT
です。
このファイルを消去してしまいましょう。
闇から出でし者よ…その深淵の狭間に帰るがいい!必殺!ダークパビリオンスーパードリームアイランド!
アルティメットDelete!!!
で、再起動してSONAR LEを立ち上げると…。
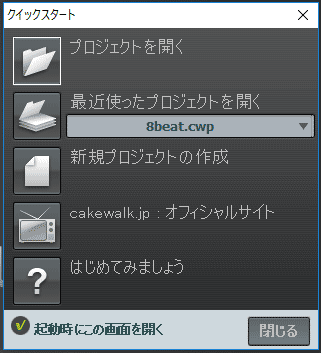
*もう~直っとるやん*
ほらね。直りました。
それではさようなら。
…
っていうかね…ここにたどり着くまで長かったんだよ…。
もう色んなこと試してさ…何度もPCぶん投げそうになったんだよ…
以下、試行錯誤の一部をご紹介。
【効果なし】SONARの再インストール
実はこれで一発で直るものと信じていました。
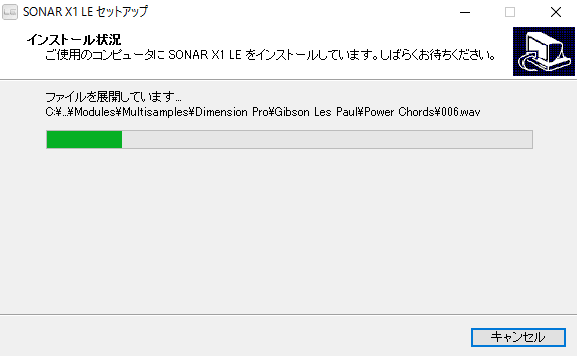
*まさか再びこの画面を見ることになろうとは*
再インストール後、改めて立ち上げてみると…
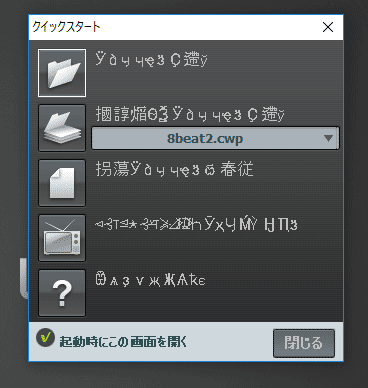
*あらぁ~??*
はっはっは。
直ってない。
大体PCのフォント設定の問題だっていうのにソフトを再インストールしてもね…。そりゃあ意味ないよな。
というわけで、失敗!
【効果なし】日本語補助フォントの消去
Windows10にアップデートした際に、一部のソフト(Adobe系の情報が多かった)では「日本語補助フォント」が悪さをして文字化けすることがあるそうです。わたしの場合は効果無しでしたが、日本語補助フォントを消去して文字化けが直った!っていう報告も数多くアップされているので、試す価値はあるだろうと思います。
手順は以下の通り。
1.コントロールパネルよりフォント画面を開く
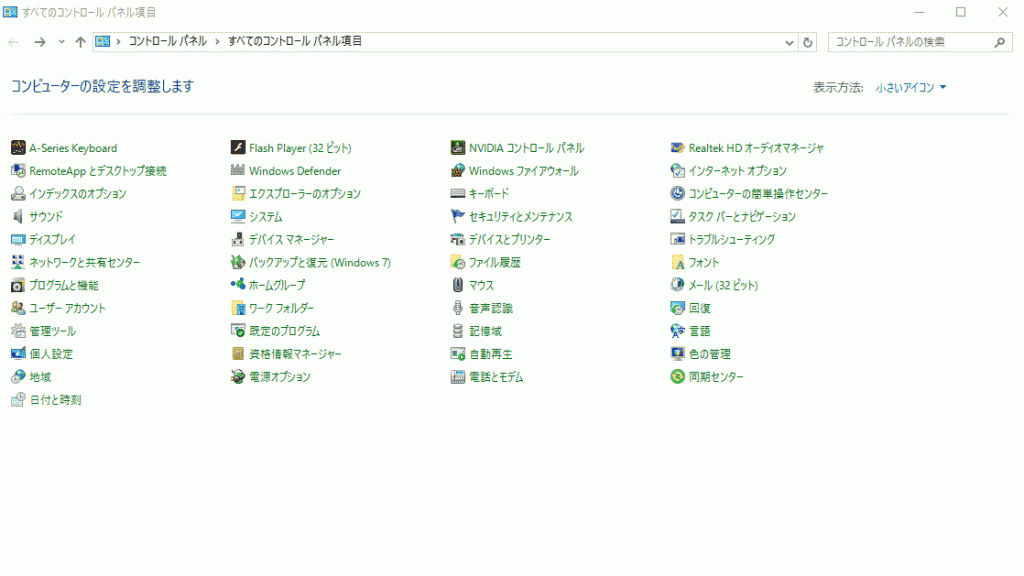
*右上「表示方法」を小さいアイコンにすると出てくるよ*
タスクバー左のWindowsアイコンを右クリック→コントロールパネル→フォントでOK
2.フォント画面左メニューより「オプション機能の管理」を選択
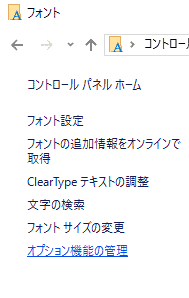
*左メニューより選択*
3.オプション機能画面が開くので「日本語補助フォント」をアンインストール
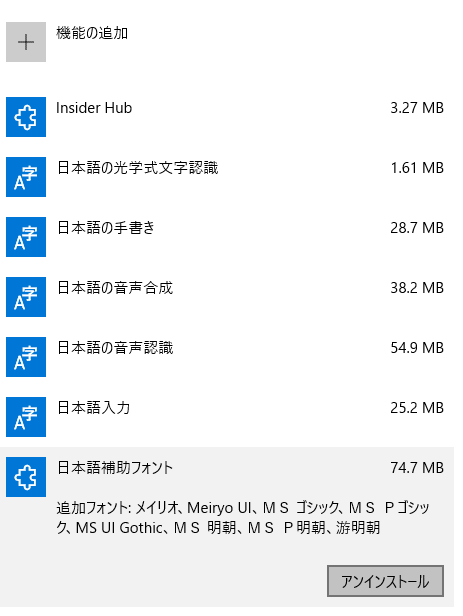
*一番下だよ*
4.PCを再起動する
以上で、文字化けが直るパターンもあるそうです。
画像の通り、日本語補助フォントにはよく使用する大事なフォントも含まれているのであくまで自己責任でアンインストールしてね♪
まぁ、同じ画面からすぐ追加できるのでそんなにビビらなくてもいいと思うけど。
とりあえず私の場合は全く効果なし。っていうかこの作業後、文字化けする部分がむしろ増えちゃってすぐ再インストールしました 笑。
【効果なし】言語の再設定
これもわたしのSONARの文字化けには効果がありませんでした。
Windowsの言語設定から一度日本語を削除して、再び設定し直す方法です。上の日本語補助フォントの削除と合わせて行う例がいくつかアップされていました。
1.Windowsの設定画面より時刻と言語を選択
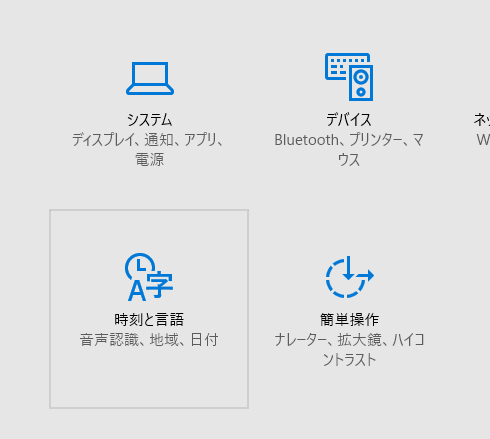
*Windows10の設定画面*
タスクバー左のWindowsアイコンを左クリック → 設定 → 時刻と言語を選択。
2.「地域と言語」より適当な言語を追加する
例では英語を追加してみます。
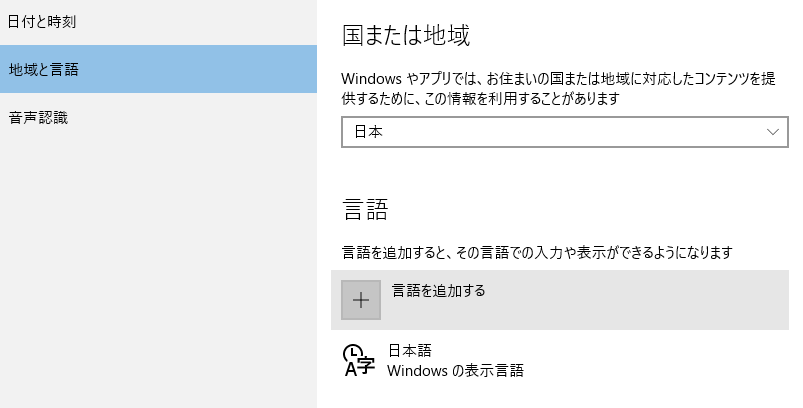
*「言語を追加する」をクリック*
3.追加した言語(例では英語)を既定に設定
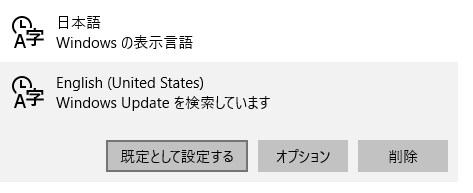
*追加する言語は何でもいいよ*
4.日本語を削除する
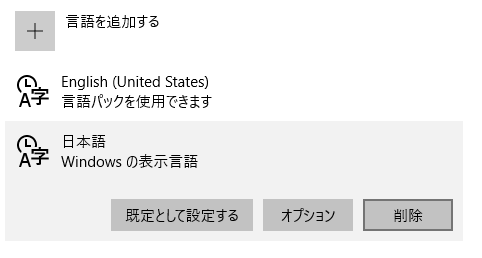
*既定の言語以外は削除できる*
既定の言語以外は削除可能なので、日本語を削除しちゃいます。
5.PCの再起動後に逆の手順で元の状態に戻す
「言語を追加する」で日本語を追加→日本語を既定として設定して英語を削除→再起動
って感じですね。
これで文字化けが直るパターンもあるんだって。この作業後に日本語補助フォントを削除するとより直る確率が高くなるらしいですよ。
いずれにしても私の場合には効果がありませんでした。
SONARの文字化けを直す方法まとめ
SONARが文字化けしてしまった場合、まずはフォントキャッシュを削除してみましょう。他の作業より簡単なので真っ先に試していただきたい方法です。わたしの場合は色々試して一番最後に行き着いた方法なので、ずいぶん遠回りしました…。
フォントキャッシュを削除しても文字化けが直らない場合は、日本語補助フォントの削除、言語の再設定を行ってみます。いずれも元に戻せる作業ですのでご安心ください。
そもそも、フォントをインストールし過ぎても文字化けの原因になるようです。心当たりのある方は使っていないフォントの削除を検討してみてもいいかもしれませんよ。わたしも今回、バックアップをとった上でフォントを全削除しました(本当に色々試してみたんです)。「使用中」とか何とかで124フォントが削除できずに残り、なぜか削除した直後だけSONARの文字化けが直ったのですが、PCを再起動すると再び文字化け…。その後何度か試して結局解決には至りませんでしたが、後からインストールしたフォントが何らかの影響を与えているのは間違いない感じでした。
以上、SONARの文字化けに困ったら試してみて下さい。
