SONARで音が出ないときに確認すべき3つのこと

今回もSONARの使い方に関する記事です。
ちゃんと機器を接続してSONARを立ち上げたのに、なぜか音が出ない!ふざけるな!あ~ぁせっかく楽しい気分だったのに全て台無し…
最悪だ…
もう、だめだ……
っていう時に確認すべき3つのポイントについてご紹介しますね。
前回の記事はこちら。
スポンサーリンク
SONARで音が出ないときに確認すべき3つのこと 目次
各デバイスとPCは正しく接続できているか
まずはこれを確認しないと始まりません。なんで音が出ないんだ!とMIDIキーボードをぶっ叩く前にもう一度確認してみましょう。
ケーブルと電源の確認
ケーブル(ほとんどの場合USB)は正しく接続されていますか?
PCとデバイスに正しくつながれていれば問題ありませんが、MIDIキーボード等は配置を考えていろいろ動かしている間にケーブルが外れる、というパターンも少なくありません。
また付属のUSBケーブルではなく、なんらかの理由で自前の古いUSBを使用する場合、保管状態によっては断線している可能性もあります。
各デバイスの電源はONになっていますか?
LEDやインジケータが点灯していても、実は待機状態のランプで、アクティブな状態にはなっていない、というデバイスもあります。
ボリュームが0になっていませんか?
ご自分の接続環境のどこかでボリュームが0になっていませんか?例えば私の環境ではYAMAHA UW500のボリュームが0になっているとモニターでどんなにボリュームを上げても音は出ません。
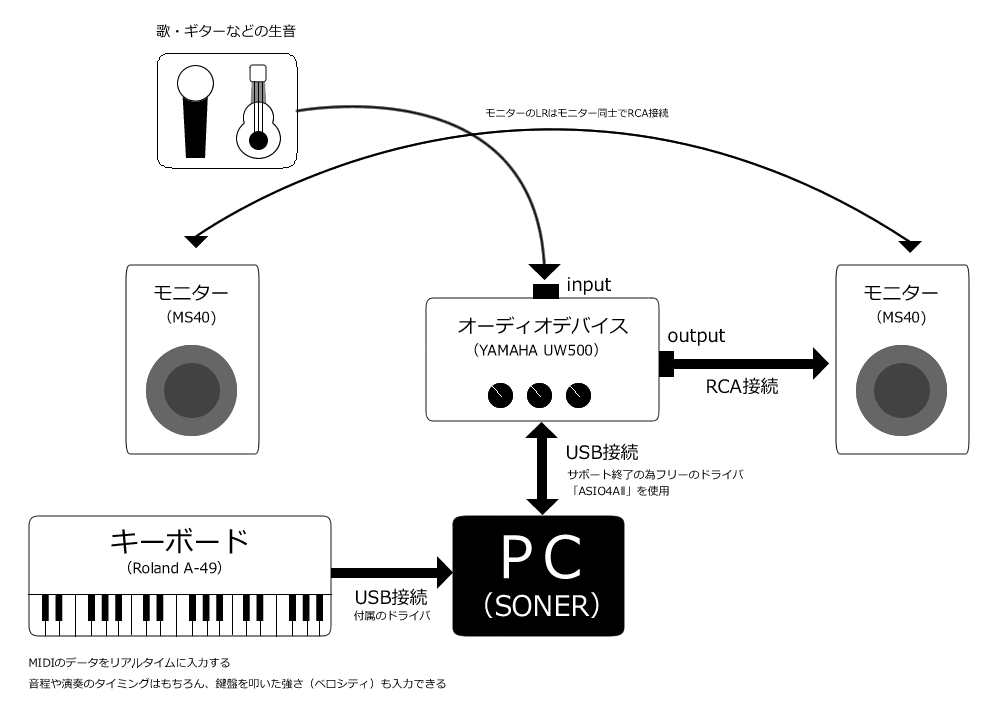
*UW500経由でモニターから音が出る*
いずれも基本的な部分ですが、もう一度確認してみて下さい。
デバイスの状態を確認
デバイスが正しく接続できたら、引き続き「デバイスマネージャ」にて接続したデバイスの状態を確認しましょう。手順は以下の通り。
1.コントロールパネルからデバイスマネージャーを開く
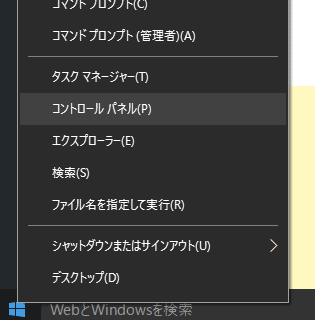
*Windowsボタンを右クリックしてコントロールパネルを選択*
↓
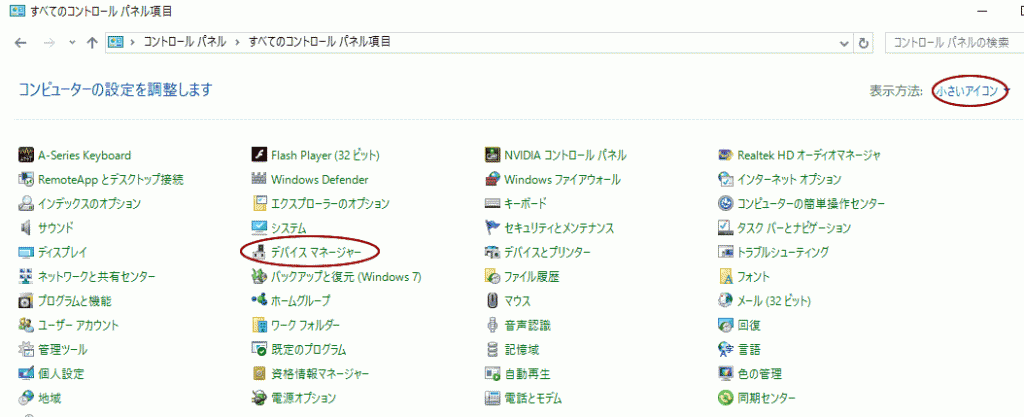
*小さいアイコンにするとデバイスマネージャーが出てくる*
2.「サウンド、ビデオ、およびゲームコントローラー」カテゴリより接続したデバイスを選択
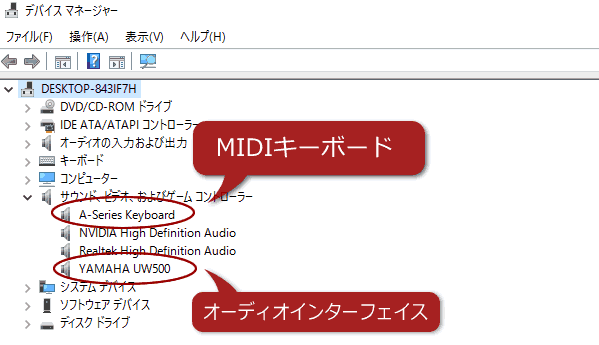
*自分のデバイスを確認してね*
A-Series Keyboardっていうのはわたしの使用しているMIDIキーボード「Roland A-49」の識別名です。このように、商品名と異なる表示の場合もあるので注意して確認してね。ちなみにYAMAHA UW500は商品名と同じですね。
キーボードの方をダブルクリックしてプロパティを確認します。
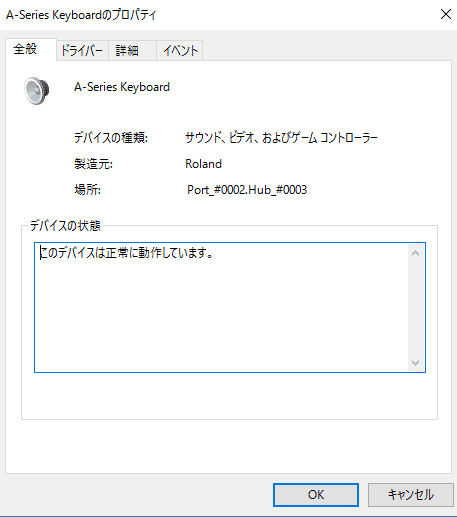
*正常らしく一安心*
図のように全般タブに「このデバイスは正常に動作しています」と表示されていれば接続はOKです。
適切なドライバがインストールされていない場合、デバイス名の横に黄色のビックリマークでエラー表示され、そのデバイスは正常に動作していません。
【ドライバについて】
各デバイスを使用するには、デバイスに対応した「デバイスドライバ(デバイスを使うためのソフト)」が必要です。PCとの接続時に自動的にインストールされるものや、付属のCDROM等からインストールするものまで様々ですので、もう一度マニュアルをご確認いただき、ドライバを正しくインストールしてください。ドライバタブの「ドライバーの更新」で正常な状態になる場合もありますよ。
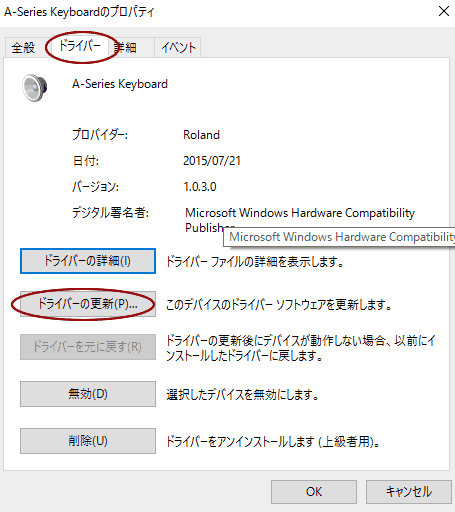
*最新のドライバに更新されます*
SONARの初期設定はできているか
デバイスが正常に接続されているのに音が出ないじゃないか!くそう!と憤慨してMIDIキーボードをたたき壊す前に、SONARの設定を確認してみましょう。
環境設定のオーディオを確認
メニュー【編集】 → 環境設定 をクリックして下さい。
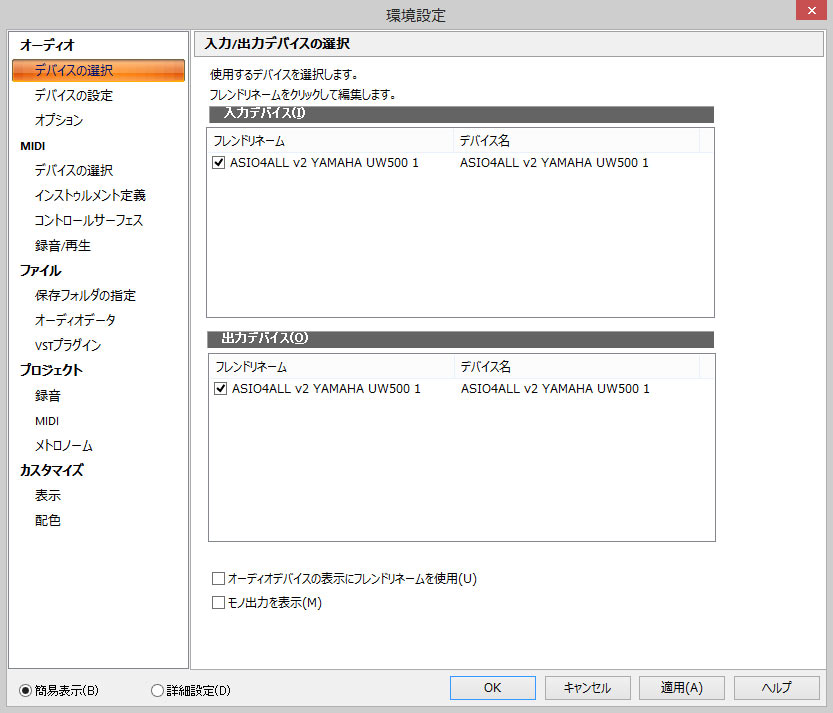
*こんな画面が開きます*
デバイスに関する大事な設定をする画面です。
まずはオーディオの確認をしていきましょう。
デバイスの選択
前項にて、PCとデバイスが正常に接続されていればデバイス名が表示されチェックが入っているはず。表示されていない場合はもう一度前項をご確認ください。使用したいオーディオデバイスにチェックが無い場合はチェックしといてくださいね。
デバイスの設定
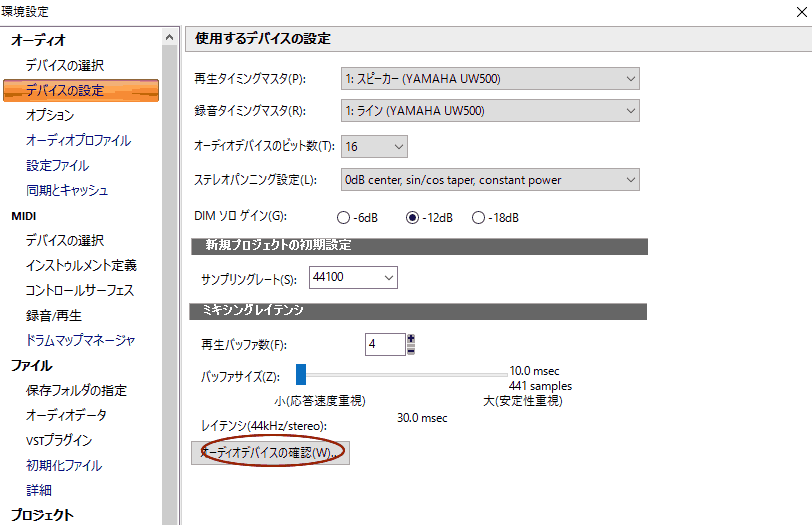
*自動的にオーディオデバイスを検知*
ここでは「オーディオデバイスの確認」ボタンをクリックしましょう。SONARが、接続されているオーディオデバイスを自動で検知し、バッファサイズやサンプリングレートを適切な値に設定にしてくれます。
オプション

*オーディオデバイスのマニュアルを参照してね*
ドライバモードの欄を見てください。お使いのオーディオデバイスに合ったドライバモードになっていますか?ここが違うだけでも音が出ないので、マニュアル等でドライバモードをご確認の上、正しく設定してください。
環境設定のMIDIを確認
引き続きMIDIを確認します。MIDIカテゴリのデバイスの選択を見て下さい。
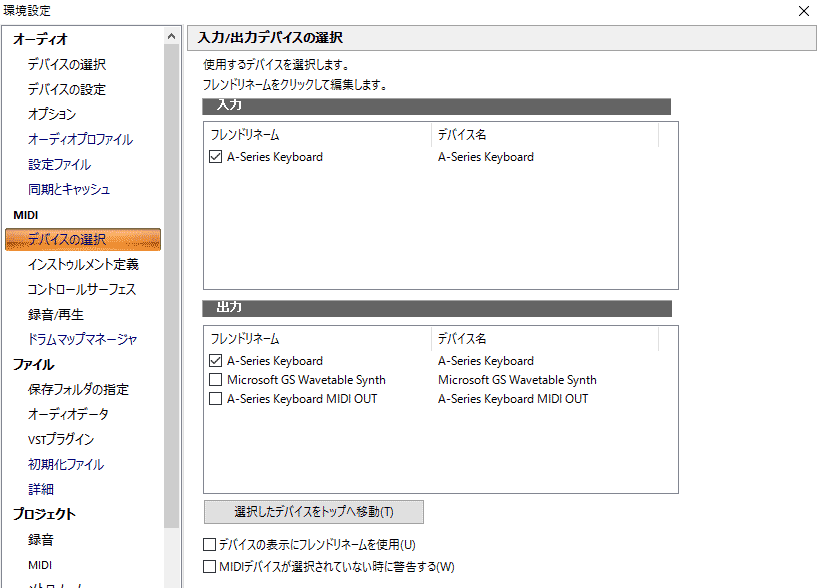
*ちゃんとA Series Keyboardが選択されてる*
入力、出力に適切なデバイスが表示されチェックが入っていますか?表示されていない場合はちゃんと接続できていません。前項をもう一度ご確認ください。チェックが入っていない場合はチェックを入れておきましょう。
ここまで済めばSONARの初期設定は完了です。
少なくとも音を出す準備は整っているはず!
MIDIキーボードを叩くか、入力したMIDIデータを再生してみて下さい。少なくともフェーダーは動きますよね?
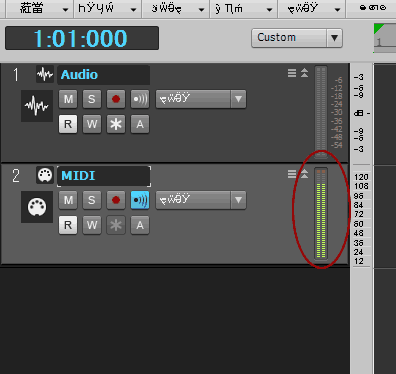
*動くでしょ*
ここまでやって音が出ない人は、シンセの準備ができていないのかも。
プラグインシンセの挿入をしているか
MIDIっていうのはあくまでも「演奏データ」なので、音源(シンセ)がなければ音を出すことができません。
ここまで確認してきたのに全然音がでねぇじゃねーか!!!もう怒ったぞ!ムキーーーー!!!!っと暴れてPCをベランダから放り投げる前に、プラグインシンセを使用してみましょう。
MIDIについてはこちらの記事をご覧ください。
プラグインシンセを挿入する
メニュー【挿入】 → プラグインシンセの挿入 → で任意のソフトシンセをクリックしてください。
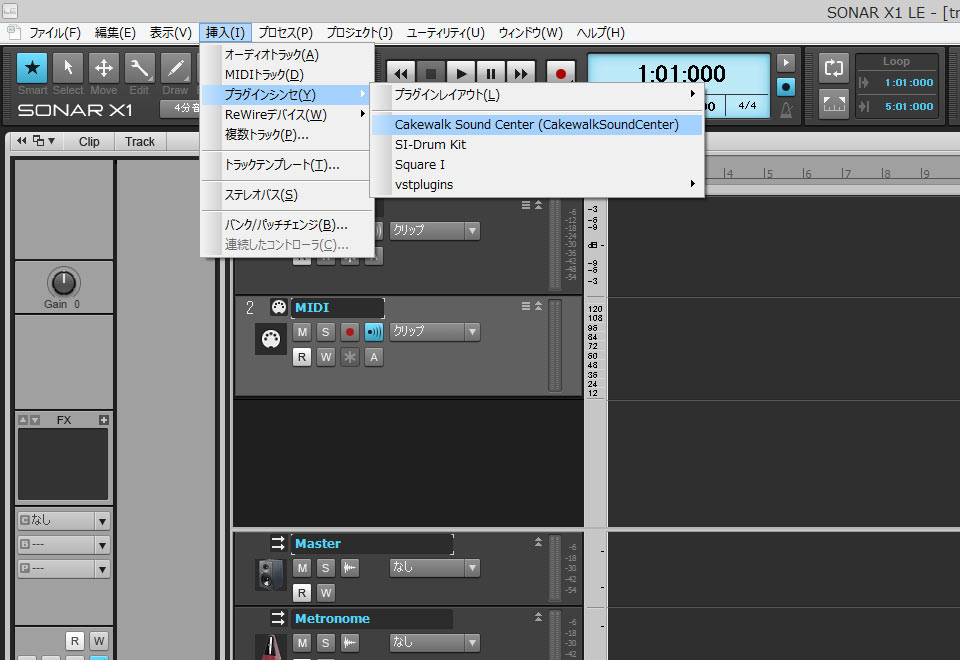
*Cakewalk Sound Centerを挿入しました*
例ではCakewalk Sound CenterっていうSONAR付属のソフトシンセを挿入しましたよ。引き続き表示されるプラグインシンセの挿入オプションダイアログでは「インストゥルメントトラック」を選択。
プラグインシンセについてはこちらの記事で詳しく解説しています。
これで準備がととのいました。
MIDIキーボードを使用している方は、挿入したプラグインシンセトラックを選択した状態で何かキーをたたいてみて下さい。MIDIキーボードを使用していない方は、プラグインシンセトラックにMIDIデータを入力して、再生してみて下さい。
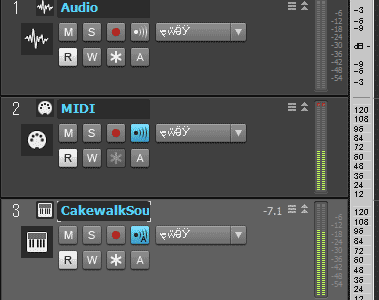
*音が出るはず!*
Cakewalk Sound Centerトラックを選択してキーボードを叩いたときの画像です。MIDIに入力された信号がCakewalk Sound Centerトラックを通って出音されているので、どちらのトラックもフェーダーが動いていますね。
始めからここまでご確認いただいていればきっと音が出てるはず!
お疲れさまでした。
ここまで全部チェックしてそれでもダメって人はPCを再起動してみて下さい。
なんのタイミングか、ドライバの読み込みがおかしくなってしまって音が出なくなる時があります。わたしの家でも、Youtubeを再生するとSONARで音が出なくなるっていう意味の分からない状態になったことがありますが、再起動したら一発で治りました。
お試し下さい。
