SONAR復活!再インストールしたよ
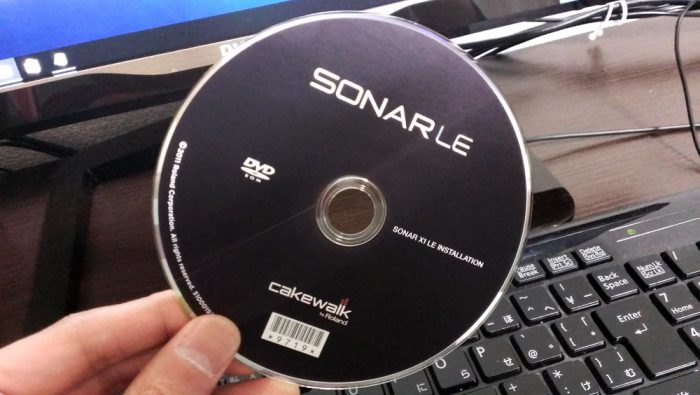
こんばんは、キリコです。
今日はわたしがDTMに使っているSONAR LEのインストール方法をご紹介しますよ。
…ん?なぜ今更インストールなのかって?
それはパソコンがウイルスのクソ野郎にやられてそれに気づいた5分後にはわけのわからねぇ中国語のソフトからトロイの木馬からとにかく怪しいソフトを来るもの拒まずの出血大サービスでインストールしまくり祭りの開催が決定しWindowsDefenderは威勢よくアドウェアのアラートを祭囃子よろしく出しまくった後トロイを検知した後ぐらいから急に意気消沈「役目は終わったもう真っ白さ」とばかりに完全に使用不可能にしょうがないから手動でうんこ中国野郎が作っているクソ中国ソフトをアンインストールしようとしたらそもそも中国語が読めねぇしPCは絶賛ウイルス感染中でネットつなげねぇしつまり何が書いてあるのかググることもできずそうしている間にもクソ中国のクソソフトのインストールは止まらまずガチのカオスに突入あまりのやばさに手汗も止まらず泣く泣くリカバリしたらすべて消えたからです。
です!!
で、再インストール時にちょっと困ったこともあったので、せっかくだから記事にしようと思ったんですよ。
ですよ!!
前回の記事はこちら。
スポンサーリンク
SONAR LE 使用手順
まずはSONARをインストールする
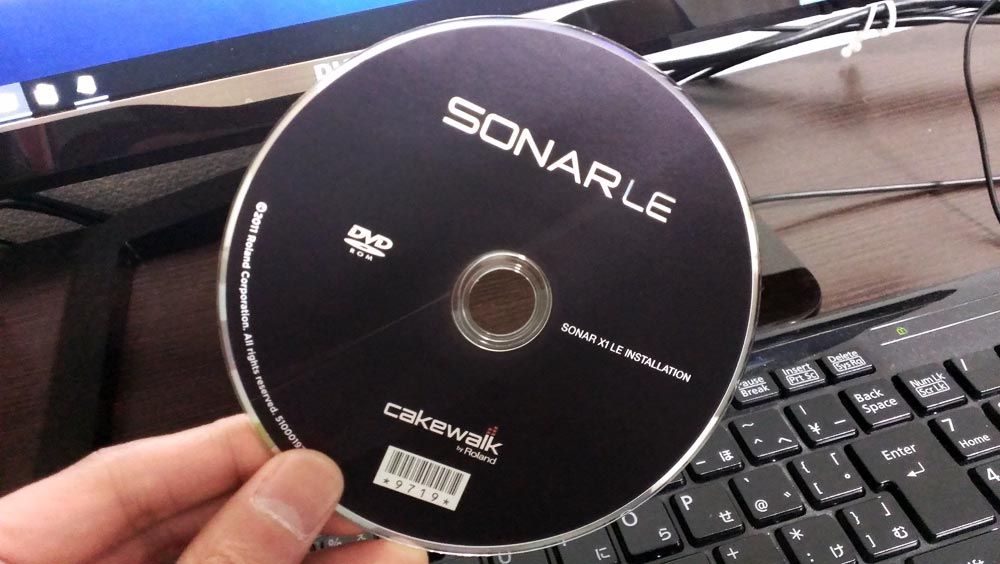
*見つけるのに1時間かかった*
皆様はこういった元ディスクちゃんとしまってますか?わたしは適当に片づけてるから見つけるの超大変でした。気をつけてな!
【重要】インストールを始める前に。
→ オーディオデバイスやMIDIキーボードなどは事前につないでおきましょう。インストール時に自動で検知してくれます。
というわけでSONAR LEのディスクをドライブに挿入。中をのぞいてみましょう。
インストールを始めるには、installフォルダの中にあるsetup.exeをダブルクリックします。個人的理由で.exeを見ると何かがフラッシュバックしますが、心を鬼にしてダブルクリック。そこに未来があるのだ。
まずはインストール言語を選択する画面になるので、日本語が世界で一番得意だっていう日本語マスターの人は迷わず日本語を選びましょうね♪
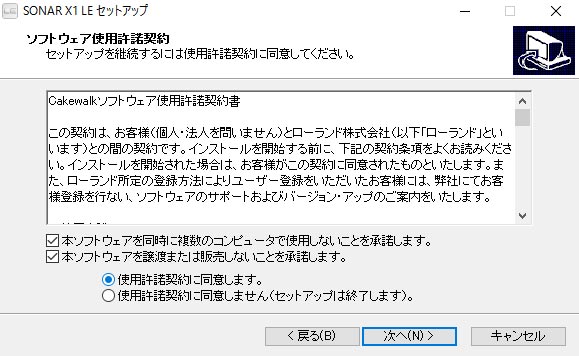
*言われた通りにしよう。反骨心は無用*
同時に複数のコンピューターで使用しません!譲渡・販売しません!同意します!
次!
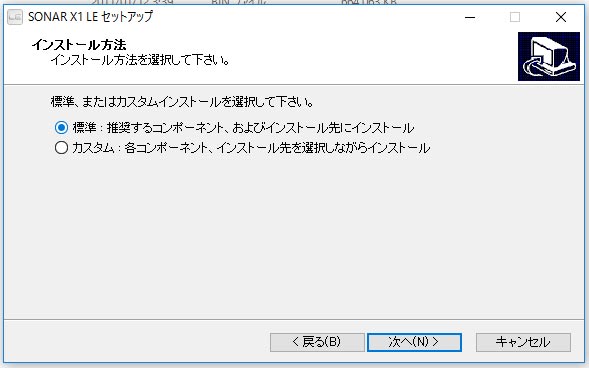
*こだわる人はカスタム選んでね*
カスタムする気など毛頭ない!標準!
次!
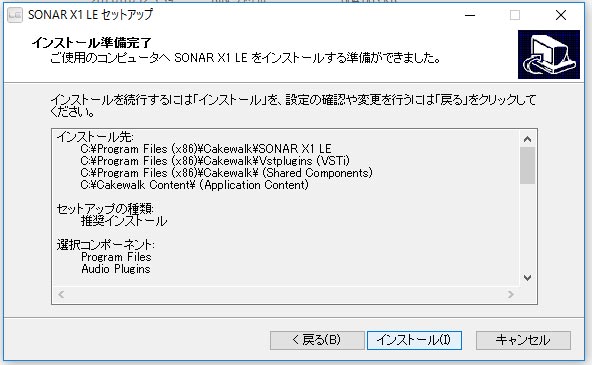
*何かあったときのために一応インストール先を確認しとこう*
うるさーい!知ったことか!
次!
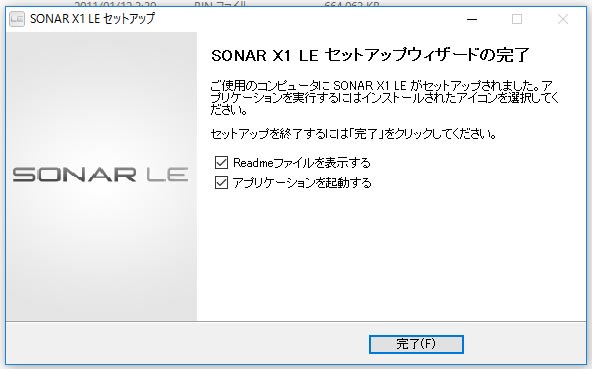
*これで完了*
これで完了!
早くDTMやるぞ!
次ぃ~~~~~~!!!
インストールしたSONARを開始してみる
インストール終了後、デスクトップにSONAR LEのショートカットが作成されましたよ。
おぉSONARよ…よくぞ帰ってきてくれた。
感慨深い…。
よし、早速開始してみよう。
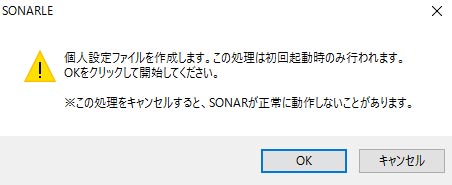
*始めに作るんだって*
どうやら初期設定が必要みたい。数年前にやったんだけどもう全然覚えてないや。
大丈夫かな。とりあえずOKで。
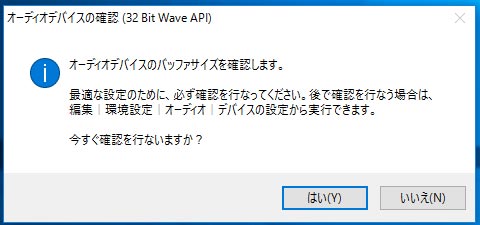
*おお!いつぞやの!*
引き続きオーディオデバイスの確認画面へ。以前の記事「SONARでのオーディオデバイス設定方法」では手動で行いましたが、デバイスを事前につないでおくとインストールする際に自動で確認してくれるんですね。DTMで使用する各種デバイスはSONARをインストールする前につないでおいたほうが良さそうです。ここでも、もちろん「はい」をクリック。
SONAR LEのレジストレーション
先ほどのオーディオデバイスの確認でOKをクリックすると、SONAR LEが立ち上がり、以下のレジストレーション画面が出てきます。
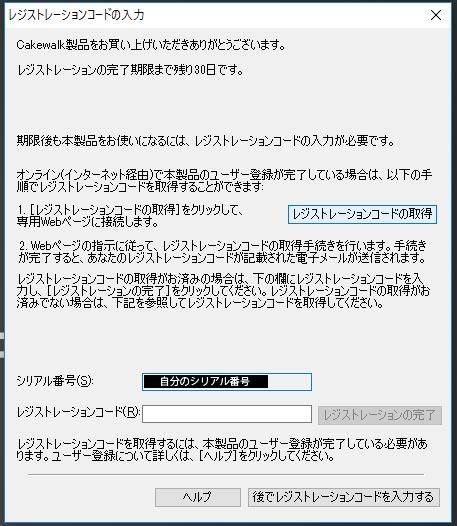
*30日以内にやるべきらしい*
正規にソフトを入手して使用してるっていう確認のためにパスワード的なものを入力する画面ですね。後回しにすることもできますが、30日放っておくと使用不能になるようです。
忘れてると危ないので始めにやっちゃいましょう。
ちなみにシリアル番号は始めから入力されてましたよ。一応SONAR LE説明書の一番裏にもシリアル番号が記載してあるので、気になる人は確認してみて下さい。
肝心のレジストレーションコードは【レジストレーションコードの取得】ボタンから取得できそうです。
クリックしてみると…。
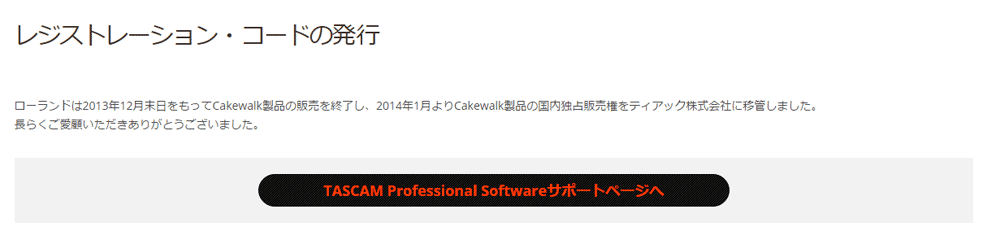
*ローランドから見放されていた*
だってさ。
SONARは現在「ティアック株式会社」が取り扱ってるんだって。
昔のソフトだもの。いろいろあるよね。
指示通りリンクをクリック。

*ティアック株式会社からも見放されていた*
…
えぇ…?
こっちも終わってんじゃん。かわいそうなSONAR…
どうやら本当の親であるCakewalkにてレジストレーションコードを取得するらしい。実際にやってみましたが非常に簡単ですよ。
1.Cakewalkのアカウントを作成
https://www.cakewalk.com/my-account/create?returnurl=%2fmy-account&lid=4
上のURLより必要事項を入力して、指示通りに(反骨心は不要です)アカウントを作成してください。
2.レジストレーションコード作成。
https://www.cakewalk.com/Register
アカウントを作成したうえで上のURLにアクセス。シリアル番号を入力し、レジストレーションコードを取得します。
以上。簡単ですね。それでは取得したレジストレーションコードを入力してみましょう。
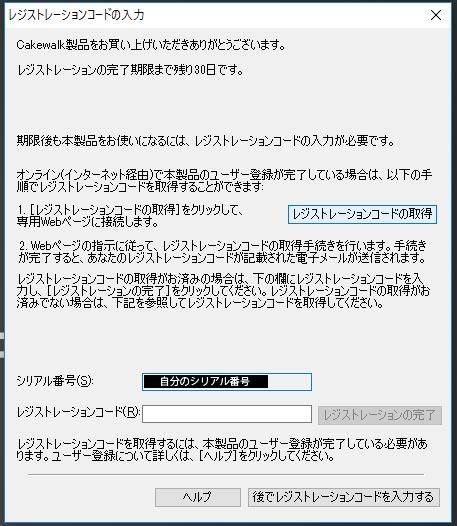
*もうちょっとです*
レジストレーションコード欄に先ほど取得したレジストレーションコードを入力。右のレジストレーションの完了ボタンをクリックすればレジストレーション完了です!
さて、何回レジストレーションって書いたでしょうか。
デバイスの設定
懐かしい画面です。ウイルスにも負けず戻ってきてくれました。
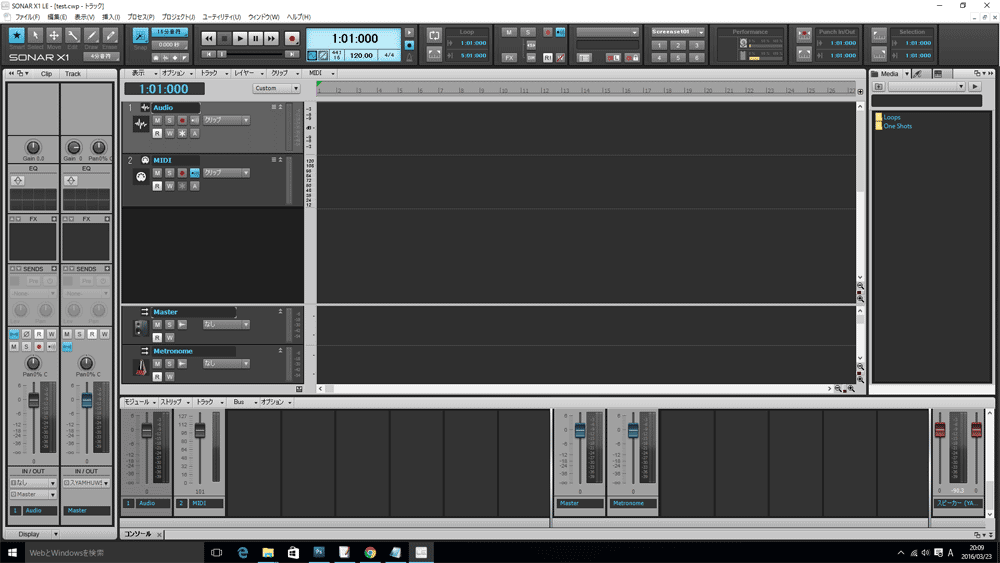
*会いたかったよ*
明日から使えるように、最後にデバイスの設定を済ませちゃおうと思います。
【メニューバー 編集 → 環境設定】でデバイスの設定ができますよ。

*もう設定されてる!*
ちゃんとYAMAHA UW500を使用する設定になってます。あらかじめオーディオデバイスをつないでおいたので自動で設定してくれたんですね。SONAR、ありがとよ。
まぁ、大したことじゃないんですが、実際一手間減るので機器を先につないでからインストール作業を進めたほうが簡単ですね。
続いてMIDIデバイスの確認です。
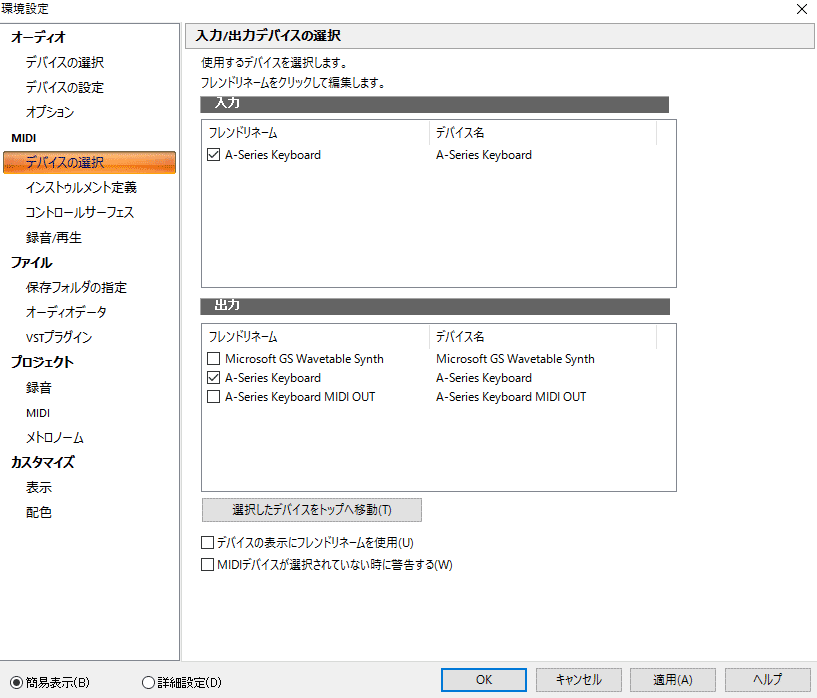
*こちらもMIDIキーボードをちゃんと認識しています*
こちらも事前につないでおいたのでキーボードを認識しているようです。が、チェックがなかったので入力、出力とも、任意の部分にチェックをしました。
試しに音を出してみると、出るには出るのですが出音が遅れます。これはきっとレイテンシーってやつですね…。
レイテンシーについてはこちら。
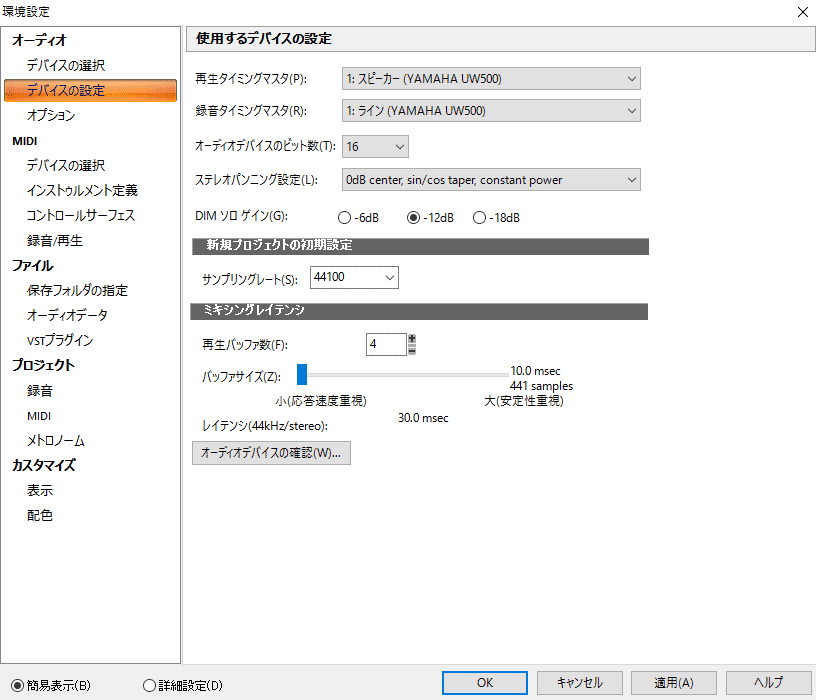
*音を確認しながらできるだけバッファサイズを小さくする*
ミキシングレイテンシの設定をしましょう。
バッファサイズが大きければ大きいほど安定した音が出ますが、出音は遅れます。逆に小さくすると出音の遅れは減りますが、データの処理が不安定になり音割れします。
つまり、音を確認しながらできるだけ小さいバッファサイズに設定すればいいって事ですね。私の場合、再生バッファ数は1下げただけで音がブルブルになってしまいましたので、こちらはいじらずバッファサイズを一番小さく設定。結果、気にならない遅延になったのでこれでOKとします。
これでSONARの準備は終了!明日からまた音楽で遊べそうです。
みなさんもウイルスには気をつけて。
それでは。
