「TDR Nova(ダイナミックイコライザー)」のダウンロード方法と使い方
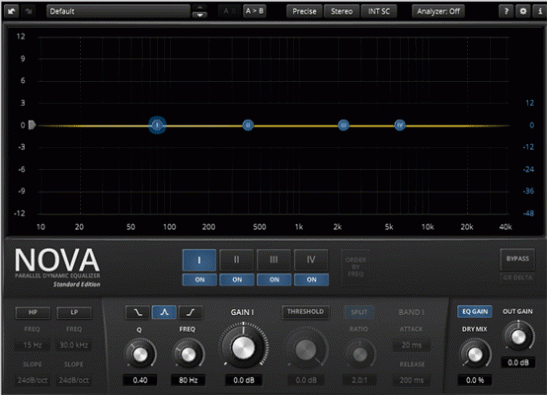
フリーのVSTプラグインエフェクト「TDR Nova」のダウンロード方法と使い方を解説します。
「TDR Nova」はTokyo Dawn Recordsが無償配布(2016年11月現在)しているダイナミックイコライザー。TDRがリリースしている他のVSTプラグインと同様に使い勝手がよく高性能で、音質を大きく変化させることなくキレイなイコライジングとダイナミクスコントロールが可能です。
前回の記事はこちら
→「Rough Rider(コンプレッサー)」のダウンロード方法と使い方
スポンサーリンク
【この記事はVSTプラグインの動作を保証するものではありません。VSTプラグインのダウンロード、インストールなどは全て自己責任でお願いします。】
他にも魅力的なVSTプラグインエフェクト&シンセをご紹介しています
ダイナミックイコライザーとは
「ダイナミックイコライザー」とはイコライザーとコンプレッサーが合体したようなエフェクターで、その名の通りイコライジングとダイナミクスコントロールを包括的に行うことができます。
サイドチェインにより入力された音量の大小に応じてブースト・カットの度合いをリアルタイムに変化させることができ、簡単に言うと「入力音量が大きいほどたくさんカットする」ような柔軟な処理を自動的に行ってくれます。ブーストはその逆ですね。結果いい感じに平均化された音が出来上がります。
※イコライザーとコンプレッサーの詳細については以下のページをご覧ください。
参考:イコライザーの使い方【フィルターの種類やイコライジングの手順】
具体的には、通常のイコライザー設定と併せてコンプレッサー設定を行うことにより、スレッショルドやレシオに応じてブースト・カットが行われるというわけ。
文字で書くとちょっと難しそうですが慣れれば簡単!超便利ですよ。
TDR Novaのダウンロード方法とインストール手順
TDR NovaはフリーのVSTプラグインエフェクトですので、作成されたTokyo Dawn Records様のサイトから無料でダウンロードできます。
TDR Novaをダウンロードする
まずは以下のサイトよりTDR Novaをダウンロードしましょう(VSTプラグインのダウンロード・使用については自己責任でお願いします)。
→TDR Nova | Tokyo Dawn Records
ページを開いてTDR Novaコントロールパネル画像右下の「Free Download!」コーナーよりダウンロードできます。
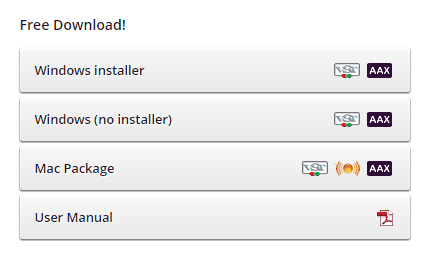
*ご使用の環境に適したファイルをクリックしてください*
任意のファイル名をクリックすればダウンロード開始です。
以下のような確認画面が出ますので、よくお読みになったうえで「Accept and download」をクリック。簡単に言うと「フリーだけど著作権はTokyo Dawn Recordsにあるので再配布したり、売ったり貸したり、宣伝に使ったりその他諸々とにかく勝手なことしないでね」みたいなことが書いてあります。
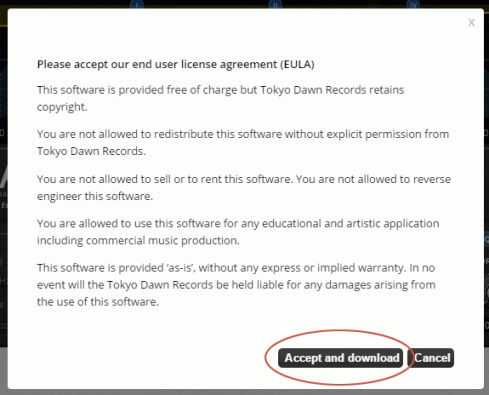
*ライセンス確認画面*
私の場合はWindows(no installer)をダウンロードしました。以下インストール方法はその前提でご覧ください。
以上でダウンロードは完了!
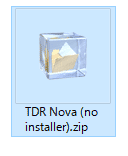
*ダウンロード完了!*
TDR NovaをSONARにインストールする
ダウンロードしたフォルダの中身は以下のようになっています。
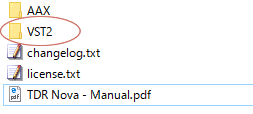
*ちゃんとマニュアルも同梱してる*
嬉しいことにちゃんとマニュアルもついていますよ。英語なので読むのはちょっと大変ですが、困った時には本当に助かりますよね。
さて、赤丸で囲んだ「VST2」ファイルの中に.dllファイルがあります。
SONARの様な音楽編集ソフト上でTDR Novaを使用するためには、このdllファイルを各音楽編集ソフトのプラグインフォルダに格納する必要があります。
32bit用と64bit用の.dllファイルがそれぞれ別フォルダに入っているので、ご使用のPCに合わせたdllファイルをコピーするなり切り取るなりして、ご使用の音楽編集ソフトのプラグインフォルダに移しておきましょう。
プラグインフォルダのパスはPC環境によって違いますが、SONARを使用しているわたしの場合は
【C:¥Program Files(x86)¥Cakewalk¥VstPlugins】です。
これでSONAR上でTDR Novaを使用する準備は完了。
引き続き使い方を解説します。
TDR Novaの使い方
TDR Novaはプラグインエフェクトなので、他のエフェクター同様トラックのFXに挿して使用します。
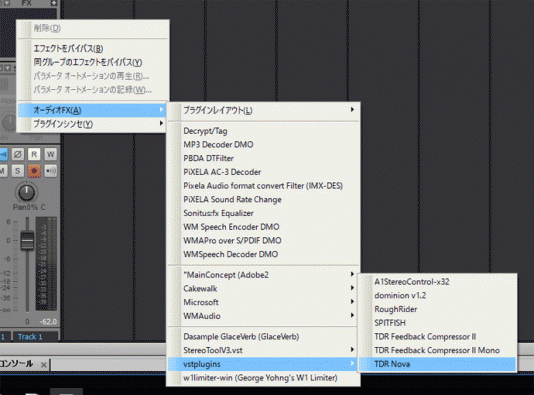
*TDR Novaが追加されてます*
【FX欄右クリック→オーディオFX→vstplugins】と進んでいくとTDR Novaが追加されているはずなので選択すればOK。※オーディオFX以下は環境によって違う場合があります。
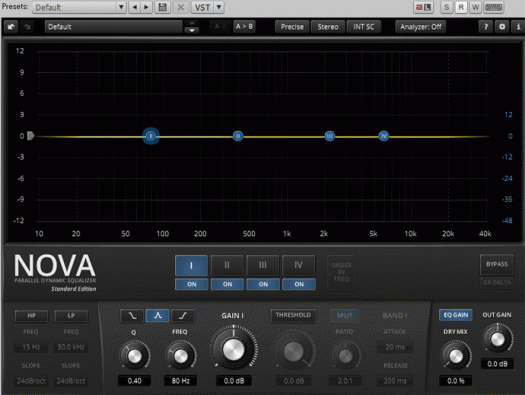
*TDR Nova のコントロールパネル*
TDR Novaが立ち上がりました。
大きなディスプレイが上部に、各種コンソール類は下部にまとめて配置されています。
それでは主なパラメーターの意味と使い方をご説明しますね。
TDR Novaの各パラメーターと使用手順
イコライザーとコンプレッサーの基本的なパラメーターについては以下で詳しく解説しています。併せてお読みいただくともっとわかりやすいかもしれません。
参考:イコライザーの使い方【フィルターの種類やイコライジングの手順】
Analyzer
TDR Novaにはアナライザー機能がついており、周波数構成を視覚的に確認することができます。イコライジングがしやすくなるので是非オンにしておきましょう。ボタンはコントロールパネルの右上にあります。
・Analyzer:In…TDR Novaにインプットされた生の音の周波数構成をアナライズします。
・Analyzer:Out…TDR Novaでエフェクトを施した後アウトプットされる周波数構成をアナライズします。
・Analyzer:SC…サイドチェインに設定してあるトラックの周波数構成をアナライズします。
・Analyzer:Off…アナライザーを使用しません。
バンド選択
ディスプレイすぐ下のⅠ・Ⅱ・Ⅲ・Ⅳボタンで設定を変更したいバンドを切り替えます。Ⅰ・Ⅱ・Ⅲ・Ⅳのいずれも無選択の状態にするとWIDEBAND(マニュアルによるとW Band Filter)の設定が出来ます(WIDEBANDについては後述)。また、各バンド下の「ON」ボタンを押す度に対応したバンドの有効・無効が切り替わります。
以下、コントロールパネル下部のコンソールの説明です。
HP
ハイパスフィルターです。HPボタン下のFREQで周波数を設定し、SLOPEでハイパスフィルターのカーブを調節します。
LP
ローパスフィルターです。ハイパスと同じくHPボタン下のFREQで周波数を設定し、SLOPEでカーブを調節します。
Q
Q値を設定します。数値が大きければ大きいほどイコライザー曲線の変化が極端になります。
FREQ
ブースト・カットする周波数を設定します。
また、Q・FREQ上の三つのボタンでシェイプの種類(シェルビングハイ・ピーク・シェルビングロー)を選択します。
GAIN
FREQで設定した周波数のゲインを決めます。
THRESHOLD
コンプレッサーのスレッショルドと同じ意味合い。ゲインコントロールをする音量のしきい値を設定します。
また、THRESHOLDボタンを押すことでダイナミックイコライザー機能のON/OFFの切り替えが可能です(OFFの状態では通常のイコライザーとして機能します)。
ダイナミックイコライザー機能がONの状態ではRETIO・ATTACK・RELEASEの各コンプ関連のパラメータが使用できるようになります。RETIO・ATTACK・RELEASEについては以下のリンクをご覧ください。
さらに、ダイナミックイコライザー機能をONにした状態で画面上部のサイドチェインを【INT SC】から【EXT SC】に切り替えることで、外部トラックの音量によってゲインコントロールすることも可能です。サイドチェインの設定についてはご使用の音楽ソフトのマニュアルをご覧ください。
SPLIT
TDR Novaにはダイナミクスをバンド毎ではなく全体的にコントロールできる「WIDEBAND(マニュアルによるとW Band Filter)」というフィルターがついています。先にも書きましたが、Ⅰ・Ⅱ・Ⅲ・Ⅳ全てのバンドの選択を解除するとWIDEBANDの設定画面に切り替わりますよ。
で、通常はRETIO・ATTACK・RELEASEなどスレッショルド以外のコンプ関連数値はWIDEBANDの数値を受け継ぐ形に設定されていますが、SPLITボタンをONにすることでそのバンド毎に個別の数値を設定できるようになるんです。
使い方のイメージ的には、各バンドではSPLITをONにし、その周波数に合ったコンプ設定をして、最終的にWIDEBANDで全体のゲインを補正していく感じでしょうか。
使ってみればすぐにわかるんじゃないかと思います。
以上、主なパラメーターの解説でした。
TDR Novaの音色
それでは最後に音色をご紹介します。
まずはTDR Novaを通す前の音源から。
・TDR Novaをかける前(ボーカル音源)
それではこの音源をTDR Novaでイコライジングしてみましょう。
・TDR Novaをかけた後(ボーカル音源)
わかりやすく結構極端な設定でイコライジングしたのになかなかきれいな音質ですよね。声のもやがきれいに取れて一皮むけた感じがします。尚且つコンプ機能によりダイナミクスも平均化されているのがわかりますでしょうか。
設定はこんな感じ。
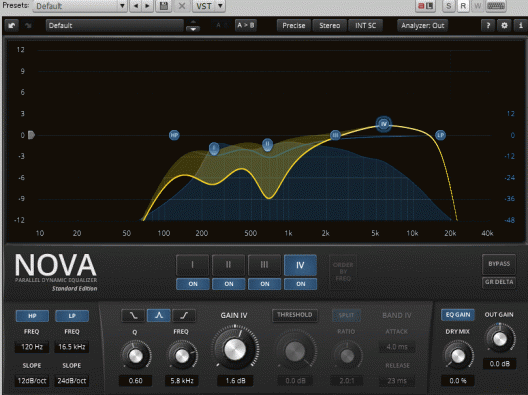
**
Ⅰ・ⅡのバンドはスレッショルドをONにしてダイナミックイコライザーとしてカット、ⅣはOFFで通常のイコライザーとしてブーストしています。Ⅲは使っていません。
バンドⅠ・Ⅱポインタの下にある薄黄色の領域はイコライザー曲線が動いた範囲です。ボーカルの音量が大きくなる部分を狙って画像をキャプチャしたので、音量が大きい分ゲインが強くなり曲線が補正されたわけです。実際に動作しているところを見るとリアルタイムにクネクネ動いて面白いですよ。
音色紹介は以上です。
イコライジングとコンプレッションが包括的に出来るので個々に行うより直感的な作業ができ、とても気に入っています。
反面、ピーキーな設定でのトリッキーな音作りには不向きかもしれません。
以上、フリーのVSTプラグインエフェクト「TDR Nova」の使い方でした。
【この記事はVSTプラグインの動作を保証するものではありません。VSTプラグインのダウンロード、インストールなどは全て自己責任でお願いします。】
