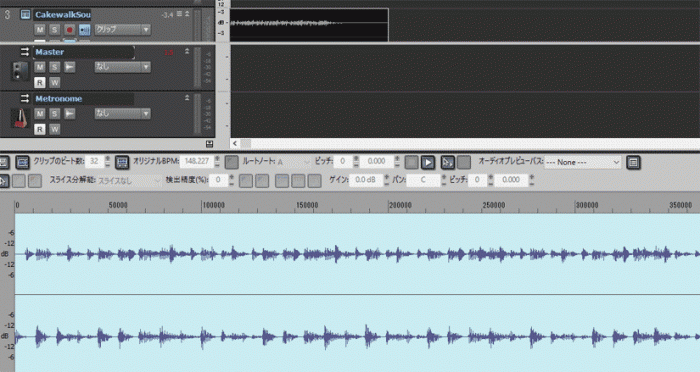
この間SONARのプラグインシンセについて勉強した際、MIDI⇔オーディオをボタン一つで簡単に切り替えができる「フリーズ機能」っていう便利なシステムがあることを知りました。
今回はフリーズ機能の勉強ついでに、SONARでMIDIからオーディオに変換する3つの使い方【フリーズ/トラックにバウンス/オーディオにエクスポート】について用途に合わせてまとめてみましたよ。
前回の記事はこちら。
スポンサーリンク
1.フリーズ機能
各トラックのフリーズボタンをクリックする度にMIDIとオーディオが切り替わります。仕組みについてはこちらの記事を見て下さいね。
簡単に言うと、SONARではプラグインシンセの挿入時に、選択したプラグインシンセに関連付けられたMIDIトラックとオーディオトラック(合わせて「インストゥルメントトラック」と呼ぶ)がまとめて挿入されます。なので、プラグインシンセから出た音をオーディオトラックで制御することが可能なのです。
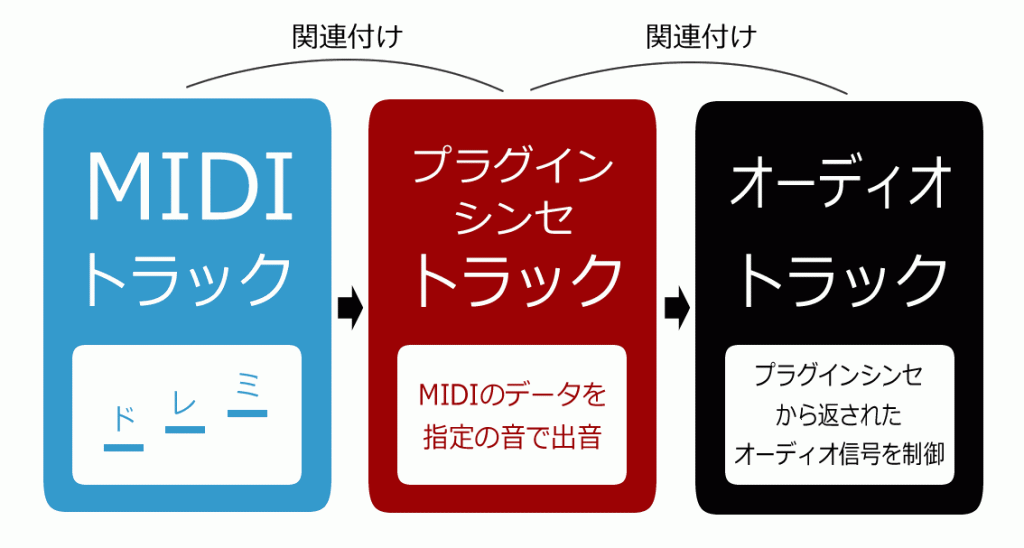
*3つも挿入されてるらしいよ*
MIDIはあくまで演奏データなので、再生する度にリアルタイムにデータが処理されて出音します。MIDIトラックが少ない作曲序盤はいいのですが、終盤になってMIDIトラックが増えてくると、低スペックPCでは処理落ちして音にノイズが入ったり、音が途切れてしまうこともあるんですって。
そんな時はこのフリーズ機能。使い方はとっても簡単。
フリーズボタンでMIDIデータをオーディオデータに切り替えると、「MIDIの演奏データをプラグインシンセが処理してトラックにかけた各種エフェクト効果を処理してバストラックのリバーブを処理して…」っていう一連の処理をした音そのものが、オーディオデータに変換されるわけです。次回の再生時に一連の処理をしなくていいわけですから、PCの負担がグッと軽くなるわけですね。
しかももう一度フリーズボタンをクリックするだけで、簡単にMIDIデータにへの切り替えもOK。
こいつは便利だ!
フリーズ機能の使い方
では使ってみましょう。

*雪印をクリックするだけ*
3番のCakewalkSoundCenterトラックで実験です。
録音ボタンの下にあるシンセのフリーズボタンをクリックしてみましょう。すると…
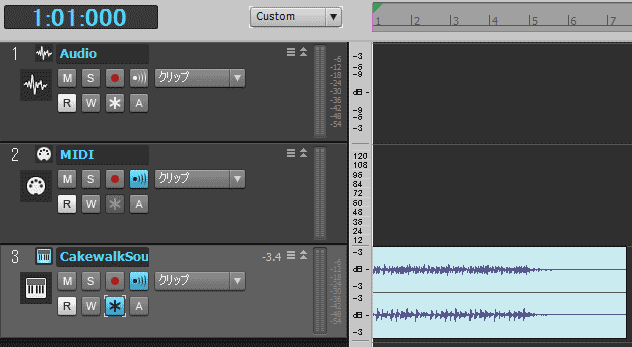
*超簡単じゃん!*
一瞬でオーディオに変換されます。MIDIに戻したいときはもう一回クリックするだけ。
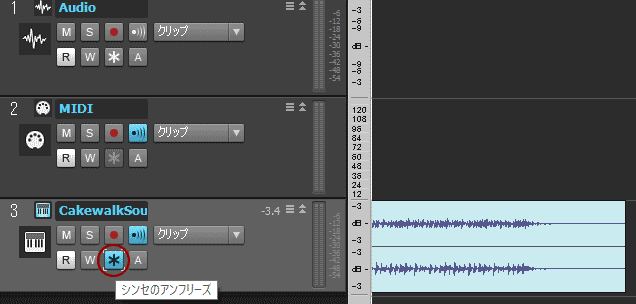
*なんて便利*
ボタン名がシンセのアンフリーズになってますね。
これをクリックするだけでMIDIに戻るので再編集が可能です。
使い方はこれだけ!
簡単にMIDIとオーディオの切り替えができるので、少しでもPCが重いと感じたらぜひ利用したい機能です。
※オーディオデータ切り替え時に、ノーマライズ、ゲイン、ピッチ等で波形を編集した場合、MIDIに戻した時にリセットされてしまうようです。編集したデータを利用したい場合はループコンストラクション画面よりしっかり保存しておきましょう。
2.トラックにバウンス
MIDIトラックをオーディオデータとして書き出す機能です。
あくまでオーディオデータの書き出しなので、元のMIDIトラックを削除してしまうと再編集することはできません。もちろん書き出したオーディオデータの編集はできるけどね。「メロディーラインを作り直したい」なんて時は、元のMIDIトラックを修正し、改めてトラックにバウンスをすればOKです。
が。
SONARにおいて「PCを軽くする」っていう意味ではフリーズ機能があれば十分ですよね。こちらは結局オーディオトラックが一つ増えるし、修正する際も手間だし、正直無駄です。
ただ、わたしの使用しているSONAR LEではプラグインシンセが8個までしか使えませんので、プラグインシンセ枠を空けたいときには便利かもしれませんね。もう編集しないであろうトラックをバウンスし、元のプラグインシンセを削除しちゃえばいいわけです。
フリーズ機能の場合は、構造上プラグインシンセを削除できないもんね。
トラックにバウンスする方法
まずはバウンスしたいトラックを選択。
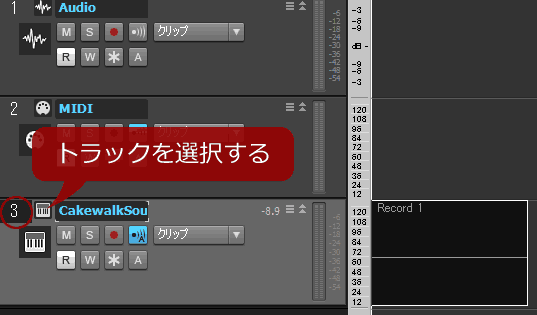
*トラックを選択する*
このときトラックのナンバーをクリックして選択状態にして下さいね。

*トラックタブをクリック*
次に、トラックビューのトラックタブからトラックにバウンスをクリック。
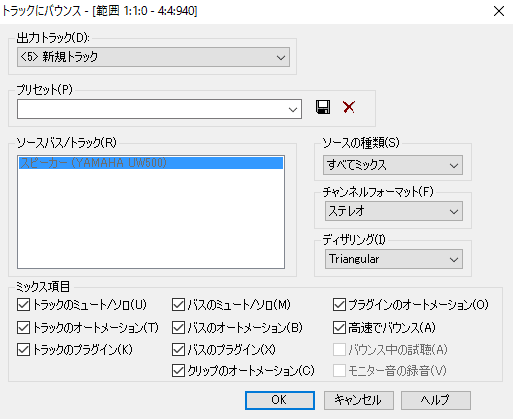
*通常はそのままでOK*
トラックにバウンスのダイアログが出現します。
ミックスする項目やソースの種類が選択できます。適宜設定しましょう。すべてミックスしてバウンスする場合は基本このままでOKです。
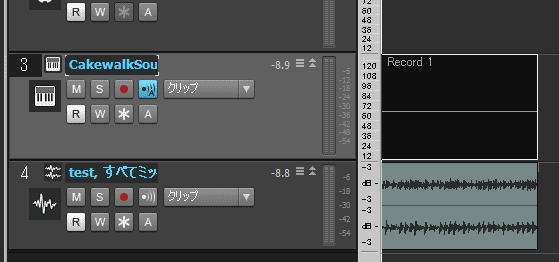
*トラックにバウンス完了*
バウンスされたオーディオファイルが新しいオーディオトラックに出力されました。
3.オーディオにエクスポート
ブログにアップしたり、人に配布したり、とにかく「音楽ファイル」として利用したいに便利な使い方です。ファイルの種類も選択できますよ。
オーディオにエクスポートする方法
まずはエクスポートしたい範囲を選択します。
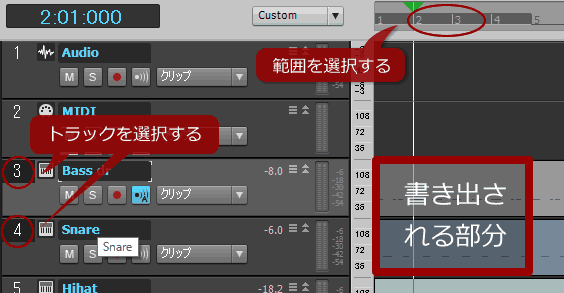
*トラックと範囲を選択*
図のように、エクスポートしたいトラックと範囲を選択しましょう。曲全体をエクスポートする場合は何も選択しないでOKです。
続いて、【メニューバー ファイル→エクスポート→オーディオ】と進むとオーディオのエクスポート画面が現れます。
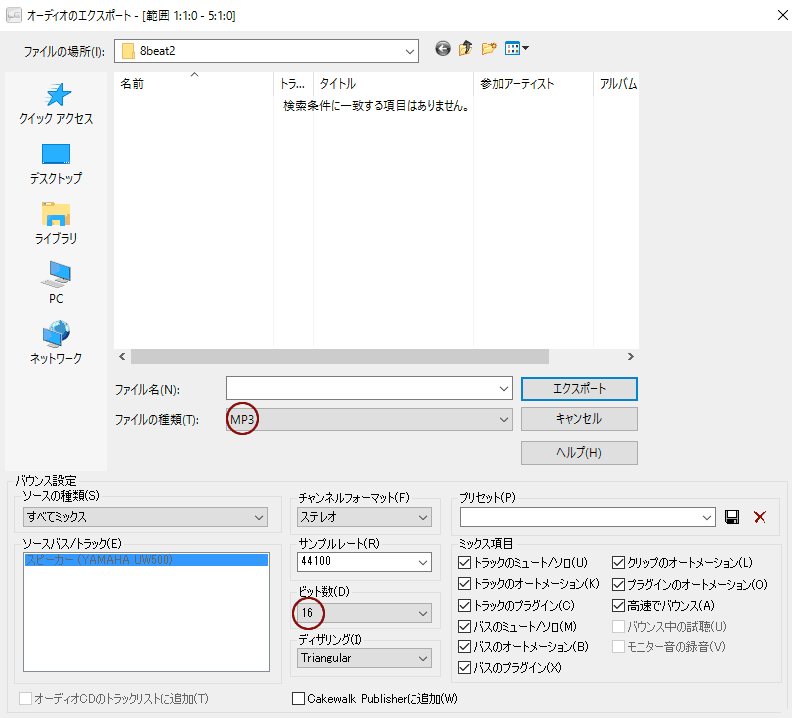
*ファイルの種類も選べる*
ファイルの種類はMP3を選んでみました。ビット数はデフォルトで32になっていますが、このままだとMP3として保存できないので16を選択しました。
これでエクスポートボタンを押せば完了です。
SONARでMIDIをオーディオに変換する主な方法としては、以上の3つがあります。
場合によって使い分けていきたいですね。
正直わたし自信も「自分のSONARの使い方間違ってたな…」と思う部分があったので、今回はいい勉強になりました。
