
SONARを使用した、MIDIのステップ入力の使い方について解説します。
スポンサーリンク
MIDIのステップ入力
まずはステップ入力したいプラグインシンセトラックを挿入しておきましょう。

*メニューバー 挿入 → プラグインシンセ →任意のシンセを選択*
ステップ入力とは、あらかじめ入力する音符の長さを決めておき、MIDIキーボードを弾くたびに決められた音符を段階的に入力する方法です。
…って非常にわかりずらい説明なので実際に使ってみましょう。
ステップ入力の基本的な設定
ステップ入力を使用するには、トランスポートモジュールの録音ボタンを長押しして「ステップ入力」モードを選択します。
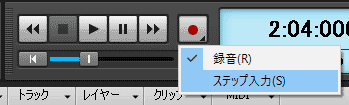
*ステップ入力モードを選択*
ステップ入力モードにした上で再度録音ボタンを押すとステップ入力ウインドウが開きますので、ステップ入力の基本的な設定をしましょう。とりあえずステップサイズと録音トラックを設定すればOKです。
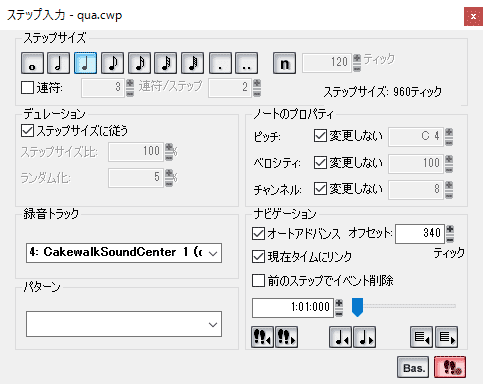
*ステップ入力ウインドウ*
ステップサイズ
ステップ入力する音符の長さを選択します。
録音トラック
ステップ入力する対象のトラックを選択します。
これでステップ録音の準備は完了。早速使ってみましょう。
実際にステップ入力を使ってみる
ステップサイズを四分音符に設定してドのキーを弾いてみます。
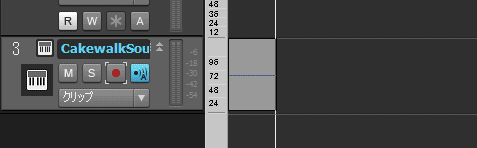
*ドが入力された*
ドが4分音符で入力されてタイムルーラーが次のステップに移動しました。
このままDのコードを弾いてみます。
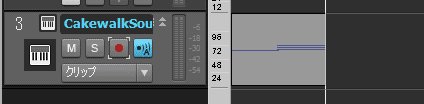
*Dが次のステップに入力された*
Dが4分音符で入力されて、タイムルーラーがさらに次のステップに移動しました。
このように【あらかじめ設定した音符を入力→次のステップ】と繰り返してMIDIを入力していくのがステップ録音の機能です。リアルタイム入力と違って落ち着いてMIDIを入力することができますね。
もちろん途中でステップサイズを変更することもできますよ。
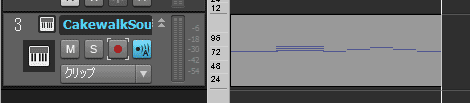
*先ほどの続きを8分音符に変更してステップ入力した*
ステップ入力のオプション
ステップサイズ・録音トラック以外の主なオプションについて解説します。
デュレーション
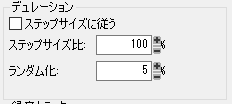
*デュレーション設定*
ステップ入力するノートの長さ(デュレーション)を設定します。
「ステップサイズに従う」にチェックを入れるとステップサイズと同じデュレーションで入力されます。「ステップサイズ比」はステップサイズに対する比率でデュレーションを設定し、「ランダム化」はパーセンテージで指定したふり幅でランダムにデュレーションを決定します。
ノートのプロパティ
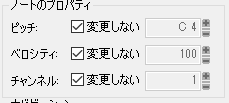
*ノートのプロパティ設定*
入力するノートのピッチ、ベロシティ、チャンネルの設定をします。
プラグインシンセやMIDIキーボードの設定でお好みの音やキーにしてある場合、ピッチとチャンネルについては変更の必要は無いと思いますが、ベロシティについては適切な値に変更しておくと後で編集が楽かもしれません。
ナビゲーション
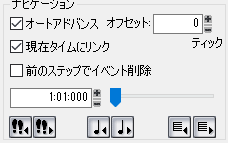
*各種ナビゲーション*
各種ナビゲーション部分です。
自動的に次のステップに移動する「オートアドバンス」と、ステップ入力が現在のタイムルーラーに同期する「現在タイムにリンク」にはチェックを入れておいた方がいいでしょう。オフセットを指定して、任意のティック分だけノートの入力場所をシフトすることもできます。
その下はステップ入力の各種「進む」「戻る」アイコンです。左から解説します。
*ステップを進んだり戻ったり*
・足アイコン…ステップサイズ単位で進む・戻る ※Enterキーで進むこともできます。
・音符アイコン…拍単位で進む・戻る
・小節アイコン…小節単位で進む・戻る
主なオプションは以上です。
ステップ入力は、その性格上リアルタイム入力に比べてMIDIの入力が正確になります。再生した感じもデジタルな雰囲気になりますので使いどころを選んで使用したいですね。
以上、ステップ入力の解説でした。
