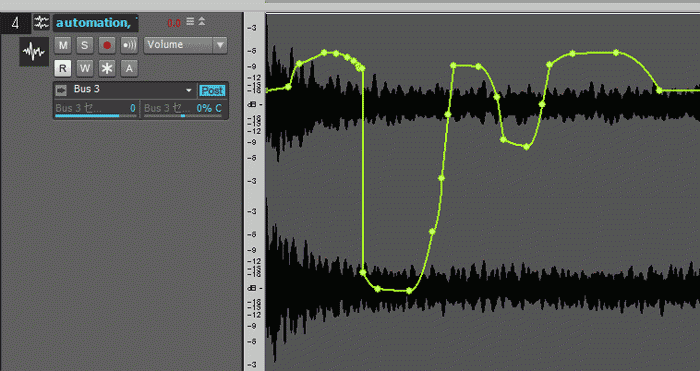
「オートメーション」とはフェーダー等、コンソール類の操作をリアルタイムに記録したり、トラックに直接エンベロープを書き込むことで、再生時にこれらのパラメーターを自動的に変化させる機能のこと。
今回はSONARでエンベロープを書いてオートメーションを設定する方法を解説します。
スポンサーリンク
トラックビューでエンベロープを書く
エンベロープっていうのは各種パラメーターの時間的な変化を表した曲線です。今回はトラックビューに直接このエンベロープを書きこむことでオートメーションを設定します。
早速やってみましょう。
トラックの編集フィルターを設定する
まずエンベロープを書きたいトラックの編集フィルターを、書きたいエンベロープの種類に合わせて設定します。

*デフォルトではクリップになってます*
「クリップ」と表示されている部分が編集フィルターです。クリックして【オートメーション】を選択。
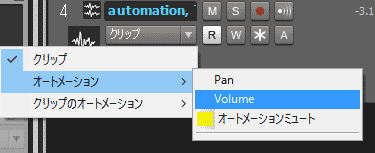
*オートメーションを選択*
設定できるオートメーションのメニューが表示されました。このメニューはトラックの状態によって表示項目が変わります。
例えばバスにセンドした場合、
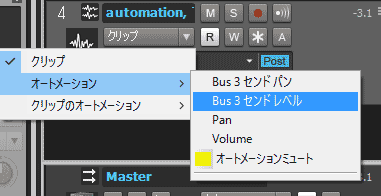
*センド設定項目が追加された*
新たにセンドに関連するパラメーターが追加されました。
今度はセンドされるバス側の編集フィルターを見てみましょう。
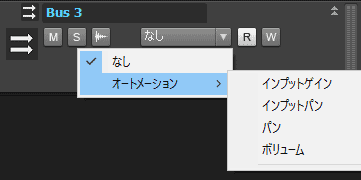
*インプット関連の項目が表示されてる*
パン・ボリュームの他に、トラックからのインプットパラメータの項目が表示されていますね。
このように各トラックやバスの使用状況によって編集フィルターの項目が変わってきますのでご注意ください。
実際にエンベロープを書く
それでは以下の参考音源に編集フィルターを設定して、実際にエンベロープを書いていきますね。
・参考音源
ボリューム エンベロープ
編集フィルターをボリュームに設定すると、トラックビューのトラック表示部に緑色のボリュームエンベロープが出現します。
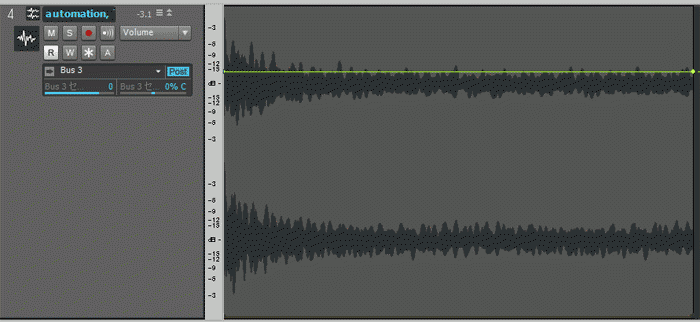
*エンベロープが表示された*
ツールをドローツールに持ち替えて、トラック上にエンベロープをフリーハンドで書いていきましょう。
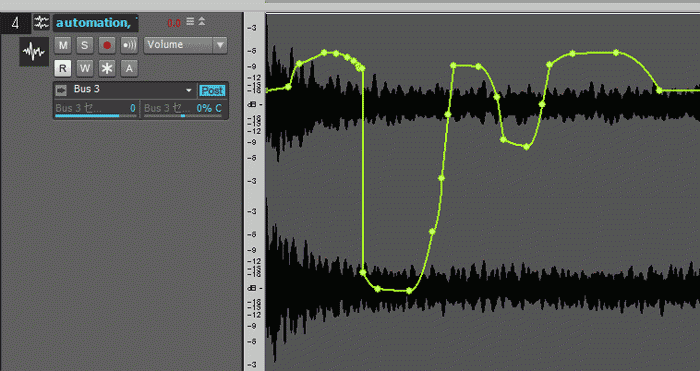
*くねくねに書いてみた*
エンベロープ上にいくつかの点(ノード)が自動的に追加されエンベロープが書けました。エンベロープが上に行くほどボリュームが上がり、下に行くほど逆にボリュームが下がりますよ。
・参考音源(ボリュームエンベロープ設定後)
エンベロープ通りにボリュームが増減していますね。
エンベロープはフリーハンド以外にもツールを駆使して柔軟な編集が出来ます。もちろん書いた後での編集も可能です。
各ツールによる編集方法については公式サイトにかなり詳細に掲載されていますので、そちらをご覧いただいた方がわかりやすいと思います。
参考:Cakewalk – SONAR X3 Documentation – オートメーションエンベロープの作成、編集
わたし自身もかなり参考にさせていただきました。
それでは、一度ボリュームエンベロープをリセットしておきます。
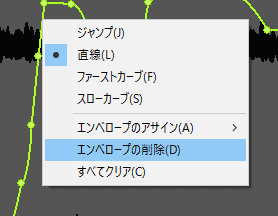
*エンベロープ上を右クリックし【エンベロープの削除】*
パン エンベロープ
続いてパンのエンベロープを書いてみましょう。
編集フィルターをパンに設定すると、トラックビューのトラック表示部に赤色のパンエンベロープが出現します。
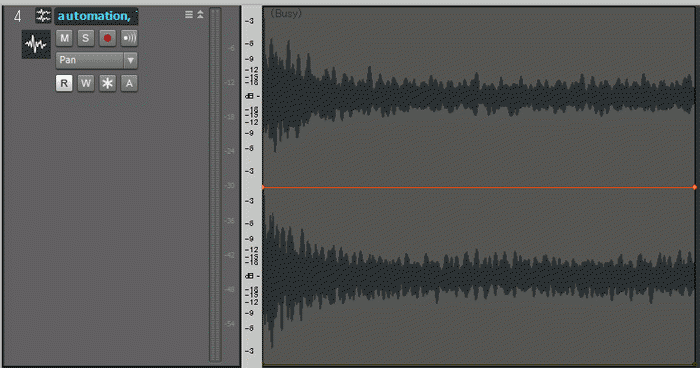
*パンは赤線です*
今度はスマートツールを使用してエンベロープ上にノードを追加。そしてそのノードをドラッグして移動することでエンベロープを書きました。
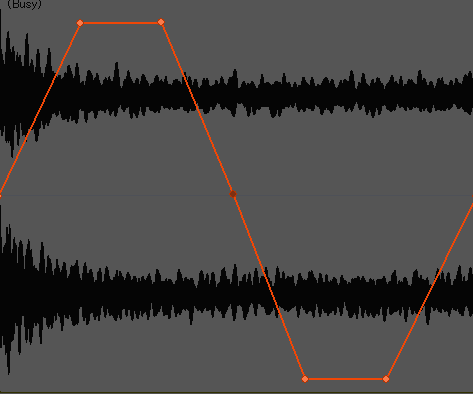
*直線的なエンベロープが書けた*
エンベロープが上に行くほど左に、逆に下に行くほど右にパンニングされます。
・参考音源(パン エンベロープ設定後)
もちろん、複数のエンベロープを重ねて書くこともできますよ。
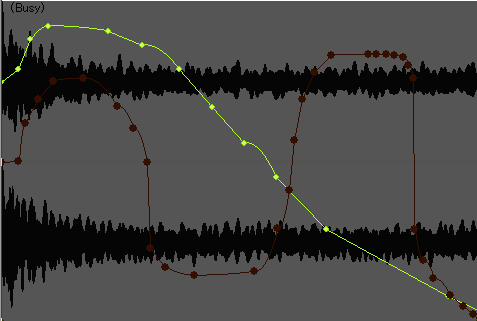
*緑線:ボリューム 赤線:パン*
編集フィルターにボリュームが選択されているので選択されていないパンエンベロープの線は暗転していますが、ちゃんとオートメーションは設定されています。
・参考音源(パン+ボリュームエンベロープ設定後)
設定したオートメーションのオン/オフ
設定したオートメーションの再生は簡単にオン/オフの切り替えができます。
効果を聞き比べたい場合などにご利用ください。
トラック毎にオートメーションをオン/オフ
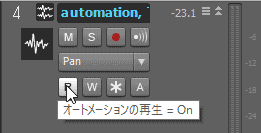
*トラック表示部の「R」ボタン*
すべてのオートメーションをオン/オフ
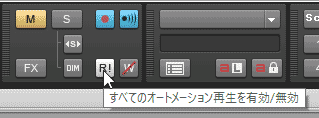
*ミックスモジュールの「R」ボタン*
便利なオートメーション機能
オートメーションは様々な場面で活用できます。
ボーカルに代表される生音などの、音量の増減が激しいパートでの細かいボリューム補正はもちろん、楽曲の構成上Aメロ・Bメロとサビでトラックの設定を変えたい場合など、オートメーションを上手に使うと別トラックを用意する必要が無くなります。
わたしも最近オートメーション機能の使い方を覚えたんですが、とても便利ですね。
エンベロープを書くのは一見面倒そうですが、慣れてくるとかなり簡単に、イメージ通りに書くことができますよ。
ぜひ使ってみて下さい。
オートメーションの使い方【エンベロープを書く】についての解説は以上です。
