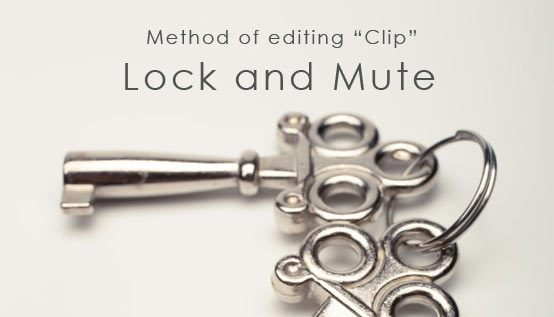
SONARでは、トラックのオーディオデータ、またはMIDIデータを区切った一部を「クリップ(またはイベント)」って呼びます。
クリップの編集方法【ロック/ミュート/トリミング】についてわかりやすくまとめてみましたのでご覧ください。
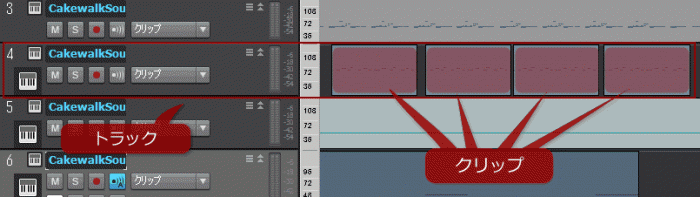
*トラック内のデータの塊をクリップっていいます*
前回の記事はこちら。
スポンサーリンク
クリップのミュート
任意のクリップをミュートする機能です。
ミュートしたいクリップ上で【右クリック→クリップのミュート/ミュート解除】をクリック。
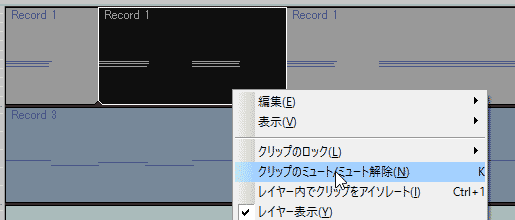
*「クリップのミュート/ミュート解除」を選択*
↓

*選択したクリップだけがミュートされる*
選択したクリップの左上にミュートのマークが付きました。これでクリップのミュートは完了です。もう一度同じ手順でミュート解除できますよ。部分部分で音のバランスを取る際にお勧めの使い方です。
クリップのロック
対象のクリップをロックします。ロックできる項目は「位置」と「データ」の2種類です。
クリップの位置をロック
クリップの位置をロックする使い方です。
ロックしたいクリップを【右クリック→クリップのロック→位置をロック】をクリックしましょう。
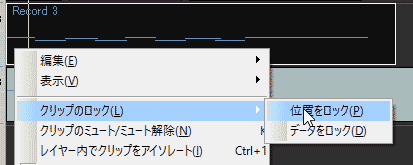
*「位置をロック」を選択*
↓

*何やら黄色い鍵マークが付いた*
クリップの位置がロックされたことを示す黄色い鍵マークが付きました。
位置のロックをしたクリップは、トラック間の移動や、小節の移動など、とにかく位置を動かすことができなくなります。何かの拍子で絶対に動かしたくないクリップには位置のロックをかけておいた方がいいかもしれません。
クリップのデータをロック
続いて、クリップのデータをロックする使い方をご紹介します。
位置をロックする時と同様、ロックしたいクリップを【右クリック→クリップのロック→データをロック】をクリック。
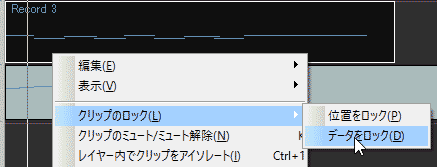
*「データのロック」を選択*
↓

*今度は青い鍵だぜぇ~*
クリップのデータがロックされたことを示す青い鍵マークが付きました。
データのロックをすると、クリップ内のデータの編集ができなくなります。凡ミスでうっかり変えてしまいたくないクリップにはデータのロックをしておきましょう。
ちなみに、位置のロックとデータのロックは併せて使うことが可能です。

*燃えたよ燃え尽きたよ真っ白さ*
位置とデータをロックすると、左上の鍵マークが白くなります。とにかく何が何でも変えたくない超大事なクリップは、位置とデータをロックしておけば安心ですね。
クリップのトリミング
対象クリップの外に出たデータを削除します。まずは「外に出たデータ」についてご説明しますね。
クリップの幅を変える
SONARでは自由にクリップの幅を変えることができます。
使い方は、スマートツールにした状態でクリップの端にカーソルを合わせると、左右に矢印マークのあるポインタに変化するので、その状態で左右にドラッグするだけ。
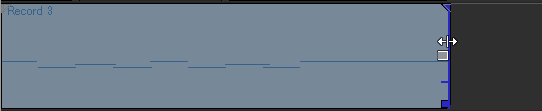
*クリップの端にカーソルを合わせてドラッグ*
↓

*長くしたり…*
↓
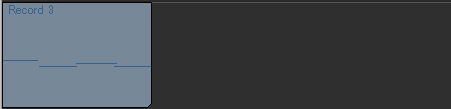
*短くしたり*
短くした場合、もちろん表示されていない部分の音はなりません。
が、データとしてはちゃんと残っているので元通りに延長すれば出てきます。
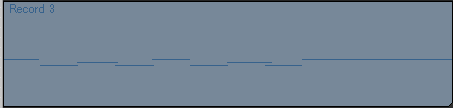
*俺たちは死なない…サバイバーだからさ*
クリップのトリミング機能とは、クリップの幅を変えた際等に発生するこのような「クリップの外に出ているデータ」をきれいさっぱり消してくれる機能なんです。
クリップをトリミングする
では早速やってみましょう。
使い方は、対象クリップを【右クリック→クリップのトリミング】を選択。
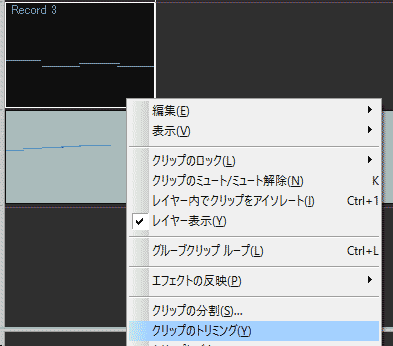
*サバイバー「ぐぬぬ…何をする気だ…やめろ…!!」*
↓
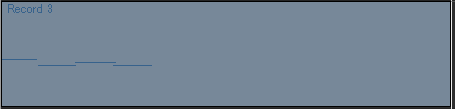
*サバイバー「あっ…」*
きれいさっぱり消えました。これがクリップのトリミングの機能です。
さようならサバイバー。
