
SONARでは、トラックのオーディオデータ、またはMIDIデータを区切った一部を「クリップ(またはイベント)」って呼びます。
クリップのグルーピングの使い方と利用方法についてわかりやすくまとめてみましたのでご覧ください。
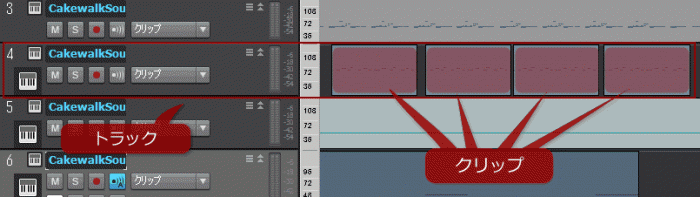
*トラック内のデータの塊をクリップっていいます*
前回の記事はこちら。
スポンサーリンク
クリップのグルーピング
グルーピングっていうのは一般的なソフトでいうと「グループ化」のこと。
エクセルやワードにもある、複数のオブジェクトの編集をシンクロさせる機能です。SONARでは「クリップのグルーピング」機能でクリップをグループ化することができます。
もうちょっと単純にいうと、グループ内の1クリップをクリックするとグループ内のクリップ全てのクリップが選択状態になる機能、っていう感じでしょうか。
それではクリップのグルーピング機能の使い方と利用方法についてご紹介しますね。
クリップのグルーピング機能の使い方
まず、これがグルーピングしていない通常の状態です。
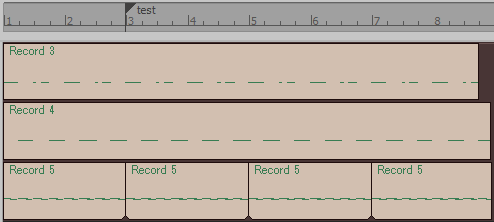
*通常の状態ですね*
この状態で任意のクリップを選択すると、
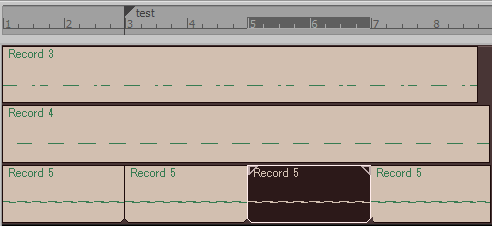
*1つのクリップのみ選択*
クリックしたクリップのみが選択状態になります。
それでは上の画像で表示されている6クリップ全てをグループ化してみましょう。

*「クリップのグルーピング」を選択*
グルーピングしたいクリップをすべて選択したうえで【右クリック→クリップのグルーピング】を選択します。
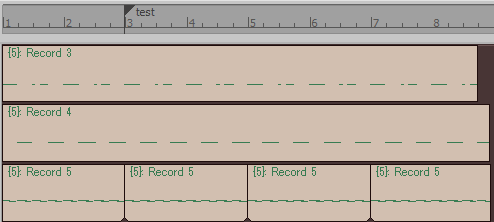
*グルーピング完了*
これでグルーピングは完了です。
クリップ名の「Record~」の頭に[5]っていうグループナンバーが付きましたね。通常は1から始まるんですが記事を書くにあたって事前に4回試したので5番なんです。グループ化を解除して再度グループ化すると次は6番になりますよ。
ちなみにグルーピング解除の際は同じく【右クリック→グルーピング解除】でOKです。
では早速使ってみましょう。
クリップのグルーピング機能の利用方法
クリップのグルーピング機能について、色々な利用方法をご紹介します。
クリップの移動
グルーピングされたクリップを移動します。
まずはどれでもいいのでグループ内の1クリップを選択してみましょう。
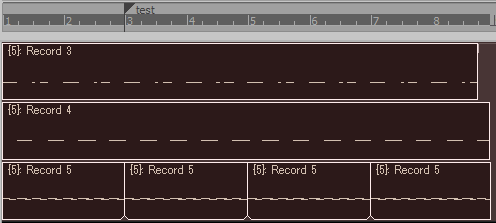
*真っ黒になったね*
グループ内の全てのクリップが選択されます。グルーピングされてますね。
この状態でクリップを移動すると、グループ内全てのクリップがセットで移動します。
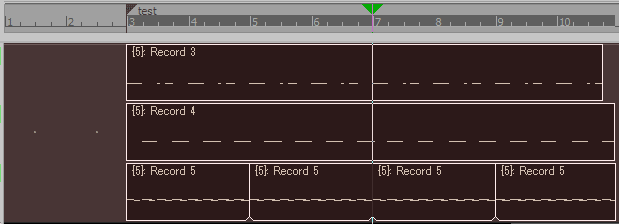
*2小節右にずらしてみたところ*
画像の例では2小節右にずらしてみました。
このようにグルーピングされているクリップ同士は位置関係を損なうことなく常にセットで移動します。
クリップの分割
続いてグルーピングされた状態でクリップの分割をしてみます。
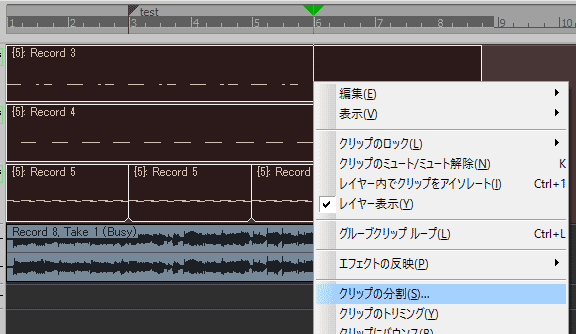
*今度はクリップの分割*
適当に6小節の頭にタイムルーラーをポイントして【右クリック→クリップの分割】を選択。分割方法はタイムで分割を選択します。

*一気に分割できた*
グループ内の全てのクリップが6小節目で分割されました。
ちなみに、6小節をまたいで直接分割されたクリップに関しては、分割を機に前後で違うグループにまとめられています。グループナンバーが違うことをご確認ください。引き続き同じグループとしてクリップを使用したい場合は改めてグルーピングして下さいね。
オーディオクリップのグルーピング
次はオーディオクリップをグルーピングして利用してみましょう。
2つのオーディオクリップをグループ化して、片方のクリップを範囲選択してみます。
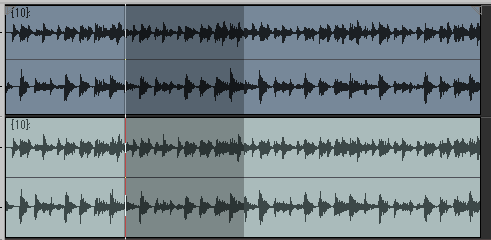
*どちらのクリップも選択されたよ*
するとグループ内の全てのクリップが範囲選択されます。
この状態で分割すると
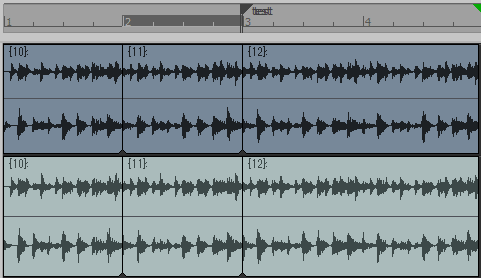
*シンクロして分割された*
もちろん同じ選択範囲で分割されるし、ゲインを下げると
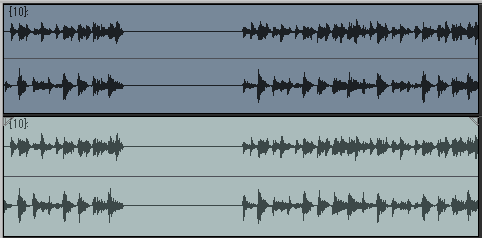
*シンクロしてゲインが下がる*
同じ選択範囲のゲインが下がります。
今回は以上の使い方をご紹介しましたが他にも色々工夫できそうな感じ。DTMならではの便利な機能ですね。
とりあえず、曲の構成上セットで使用するクリップについてはグルーピングしておいたほうがなにかと間違いがないんじゃないかと思います。
ぜひ活用してみて下さい。
