
SONARでDTMを始める際に必要な周辺機器である「オーディオインターフェイス」や「MIDIキーボード」などの各デバイスと、PCとの接続方法を解説します。
前回の記事はこちら。
スポンサーリンク
デバイスとデバイスドライバについて
デバイスっていうのはパソコンを構成する様々なパーツや周辺機器の事を指します。
プリンタやキーボードやマウスだけでなく、DVDドライブやディスプレイなど、PCを構成するこれら全てを「デバイス」と呼びます。
オーディオインターフェイスとMIDIキーボード
で、DTMをする際に特に必要になってくるデバイスがこの「オーディオインターフェイス」と「MIDIキーボード」です。
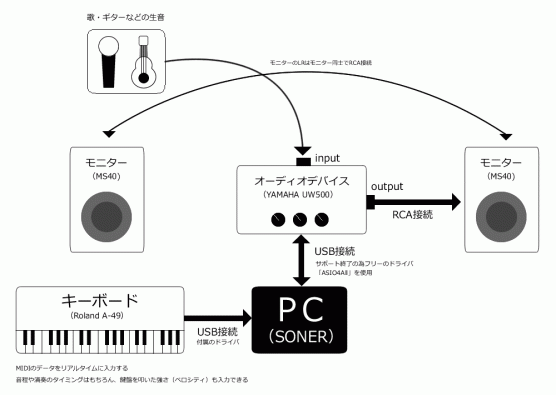
*わたしのDTM環境です*
オーディオインターフェイスとは

*オーディオインターフェイス*
オーディオインターフェイスという言葉自体は単純に音声の入出力機能を持つモジュールを指す言葉で、サウンドカードやサウンドボードに始まり、PCに始めからついてるPhone端子やMic端子なんかもこれに当たります。
DTM用語としての「オーディオインターフェイス」とは上で説明したモジュールの、特に「音楽制作用途で使用するための製品」のこと。実際PCのマイク端子などからでも録音できるのですが、ノイズが入ったり入力信号が小さかったりで全然使えません。
DTM用のオーディオインターフェイスを使えば、きれいな音でのギターや歌の生音の録音が可能ですし、MIDI音声の出力なども遅延なく行われます。
ちなみに、わたしはYAMAHA UW500という古いオーディオインターフェイスを後生大事に使っていますよ。図の中央にあるデバイスですね。PCと直接USB接続してあってPCとの音声の入出力を管理しています。YAMAHA UW500の入力には歌用のマイクとギター、出力はモニターに接続しています。
MIDIキーボードとは

*MIDIキーボード(とPS3のコントローラー)*
MIDIキーボードっていうのはMIDIデータをSONARなどのDAWソフトに送るコントローラーです。キーを押すと、キーが押されたタイミング、押した強さ、押していた長さなど様々なMIDIデータの情報がSONARに送られます。SONAR側でこのデータをリアルタイムに記録することでMIDIデータのリアルタイム入力が可能です。
単体では音が出ませんが、MIDIデータに従って音を出せる音源(シンセサイザー)があれば音を出すことができますよ。
MIDIデータとシンセサイザーの関係についてはこちらをご覧ください。
デバイスを使うソフト「デバイスドライバ」
オーディオインターフェイスやMIDIキーボード等のデバイスはただ繋いだだけでは使えません。PC側にこれらデバイスを使用するためのソフトがインストールされていないからです。この「デバイスを使用するためのソフト」の事を「デバイスドライバ」って呼びますよ。単に「ドライバ」っていう場合もありますよね。
つまり、デバイスとPCを初めて接続する際は単純に機械を接続するだけじゃなくて、デバイスドライバをインストールするっていう工程が必ず含まれるってことなんです。
前段が長くなりましたが、デバイスの接続とドライバのインストール、またインストールしたドライバの確認方法について解説しますね。
MIDI/オーディオデバイスを接続する
以上を踏まえた上でデバイスを接続します。
接続自体はとっても簡単。
デバイスに付属しているケーブル(多くの場合USBケーブル)でPCとデバイスをつなぐだけです。ただ、デバイスによって様々な接続順序のパターンがありますので、マニュアルをよく読んで接続してくださいね。
デバイスドライバをインストールする
デバイスドライバのインストール方法は主に以下の3つです。
1.デバイスを接続した時点で自動的にインストールされる
2.デバイスに付属しているCDROMよりインストールする
3.デバイスの公式サイトからインストールする
ほとんどは1か2のパターンじゃないかと思います。
1については、例えばマウスなんかと同じように自動でドライバがインストールされるパターン。何もしなくていいので一番簡単ですね。
でもDTMに使うような専門的なデバイスでは2のパターンが多いかな?この場合も必ずマニュアルが付いているので、マニュアルに沿ってインストールを進めれば問題ないはずです。
で、何らかの理由でドライバの再インストールをしようとした時に、付属のCDROMを無くしちゃってインストールできなくなっちゃった!なんていう場合に便利なのが3の公式サイトです。ドライバはあくまでデバイスを動かすソフトなので、ドライバ単体なら大体公式サイトで無償配布されています。諦める前に公式サイトを検索してみましょう。
参考までに、YAMAHA UW500のドライバが無償ダウンロードできるページです。
デバイスドライバの状態を確認する
【※この記事は「SONARで音が出ないときに確認すべき3つのこと」の1項目を改めてまとめたものです】
デバイスを接続してデバイスドライバのインストールが済んだら、一応デバイスの状態を確認しておきましょう。今後何か動作トラブルがあった時のためにも、デバイスの確認方法は覚えておいて損はないと思います。
1.コントロールパネルからデバイスマネージャーを開く
まずはコントロールパネルよりデバイスマネージャーを開きます。
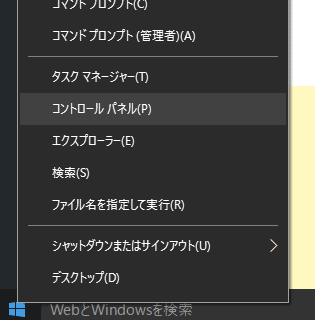
*コントロールパネルを開く*
↓
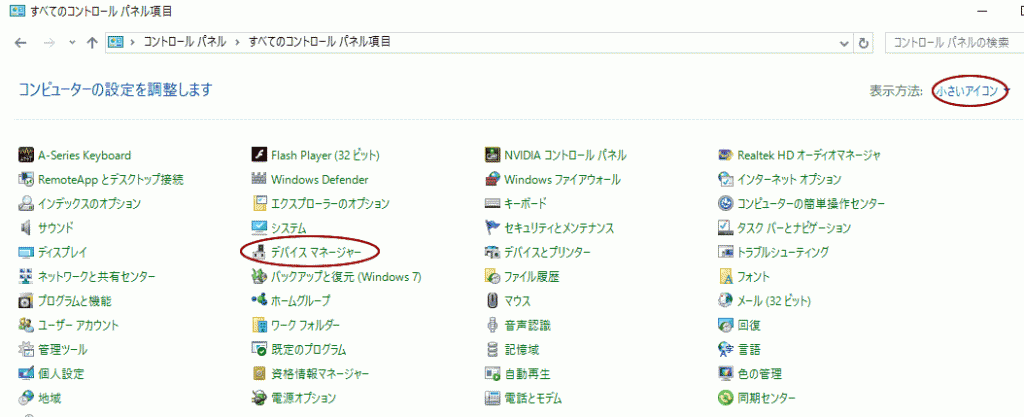
*小さいアイコンにするとデバイスマネージャーが出てくる*
2.デバイスマネージャ画面の「サウンド、ビデオ、およびゲームコントローラー」を開く
デバイスマネージャー画面を開くと、各項目がアコーディオンメニューになっていますので「サウンド、ビデオ、およびゲームコントローラー」をクリック。
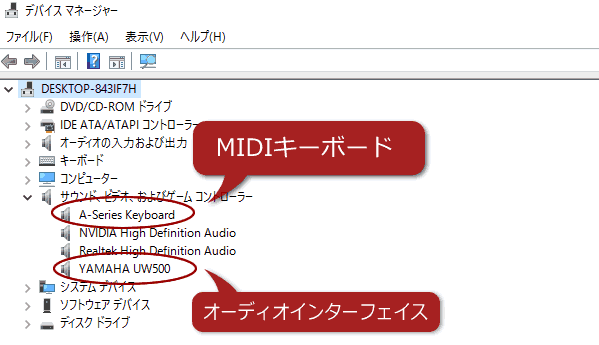
*自分のデバイスを確認してね*
A-Series Keyboardっていうのはわたしの使用しているMIDIキーボード「Roland A-49」の識別名です。このように、商品名と異なる表示の場合もあるので注意して確認してください。ちなみにYAMAHA UW500は商品名と同じですね。
3.デバイス名をダブルクリックしてプロパティを確認
確認したいデバイス名をダブルクリックすると以下のようなプロパティが開きますので、デバイスの状態を確認しておきましょう。
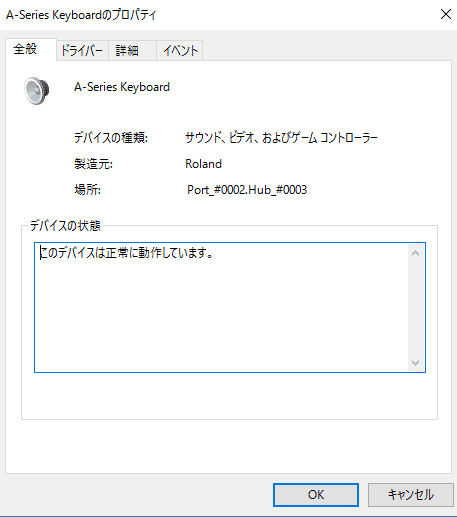
*正常らしく一安心*
MIDIキーボードのプロパティ画面です。
図のように全般タブのデバイスの状態欄に「このデバイスは正常に動作しています」と表示されていれば接続はOK。デバイスドライバもちゃんとインストールされ、接続したデバイスが正常に動作している状態です。
【注意】
適切なドライバがインストールされていない場合、デバイス名の横に黄色のビックリマークでエラー表示され、そのデバイスは正常に動作していません。
正常にデバイスドライバがインストールされていない場合はもちろんデバイスも正常に動作しません。DAWソフト上でもデバイスを認識できずこのままでは使用することができないので、もう一度マニュアルを読んで1から接続し直してみて下さい。
また、ドライバタブの「ドライバーの更新」で正常な状態になる場合もありますよ。
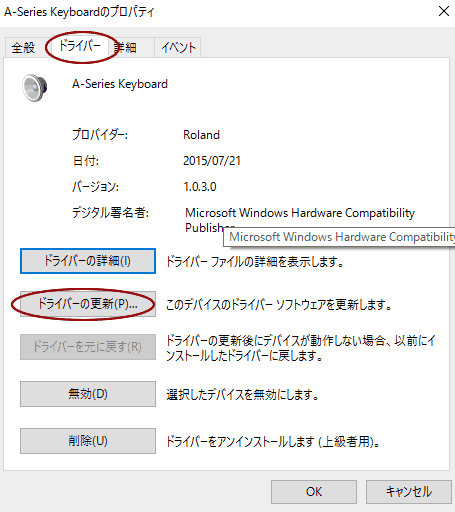
*最新のドライバに更新されます*
DTM用デバイスの接続とドライバの確認方法についての解説は以上です。
