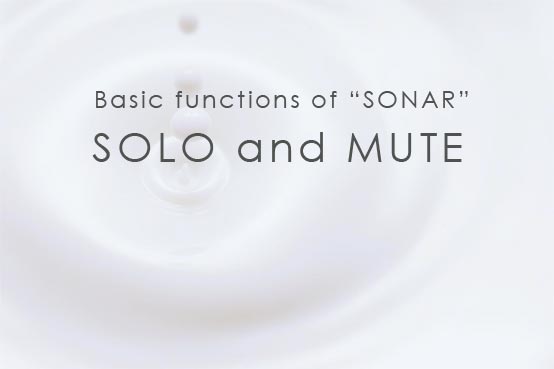
SONARの基本機能【ミュート】の使い方をご紹介します。
ミュートボタンでトラック全体をミュート、ミュートツールを使用してクリップ毎にミュート、さらに選択範囲のみを限定的にミュートする方法について解説しますね。
スポンサーリンク
ミュートの使い方
ミュート機能とは、特定のトラック・クリップや選択範囲の音をミュート、つまり無音状態にする機能です。ミュートボタンでミュートを設定する使い方と、ミュートツールでミュートを設定する使い方がありますよ。
ソロの解説記事「ソロ/DIMソロ/エクスクルーシブソロの使い方」と同様に、ミュートの解説には以下の音源を使用しています。
・ソロ/ミュート解説用音源
マスターにリミッターだけかけた雑な音源です。すいません…。
構成は
トラック1…バスドラ(MIDI)
トラック2…スネア(MIDI)
トラック3…ハイハット(オーディオ)
トラック4…パッド(MIDI)
トラック5…ベース(MIDI)
トラック6…メロディ(MIDI)
です。
都合上3トラックのハイハットだけオーディオファイルにバウンスしました。
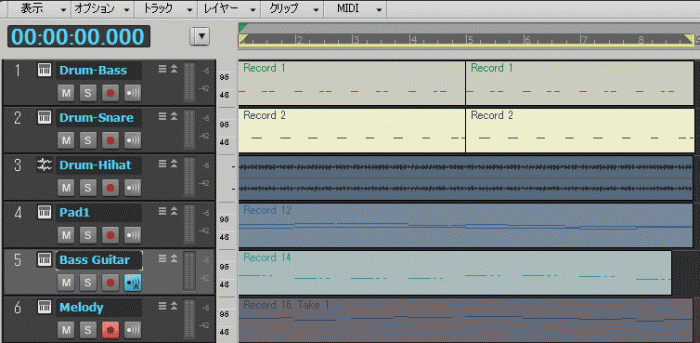
*トラック構成*
それではこの音源を使用してミュート機能の解説を始めましょう。
ミュートボタンでトラックをミュートする
まず、トラック全体をミュートする使い方です。
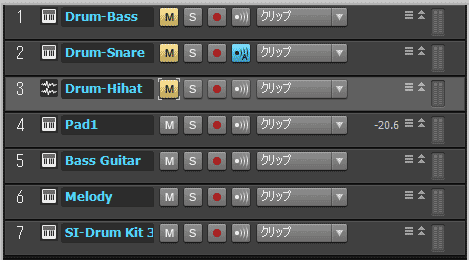
*ドラムトラックをミュートした*
トラックビューのトラック表示部にある「M」マークがミュートボタンです。ソロボタン同様クリックでOn Offを切り替えます。ここではドラムトラックを全てミュートにしてみました。
・ドラムトラックをミュートした状態
ドラムトラックの音が消えましたね。これがミュートの基本的な機能です。ソロボタンと同じくコンソールビューと連動しているので、こちらからミュートのOn Offを切り替えることも可能です。
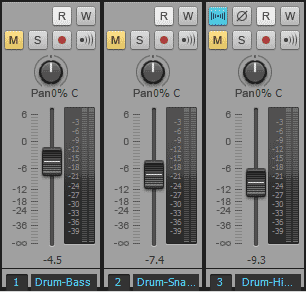
*同じく「M」がミュートボタン*
ミュートツールでクリップをミュートする
続いて、ミュートツールでクリップ毎にミュートする使い方をご紹介します。
まずはミュートツールを選択しましょう。コントロールバーのツールモジュールより、Eraceボタンを長押しすると項目にミュートが出てきますのでクリックしてください。
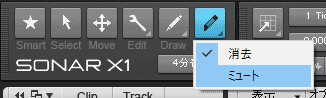
*Eraseを長押ししてミュートを選択*
↓
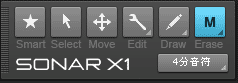
*ボタンが「M」になった*
ボタンが「M」になればOKです。これでミュートツールが選択されました。
ミュートツールの状態で、ミュートしたいクリップの下半分をポイントすると以下のような「駐禁マーク」に変わりますのでそのままクリック。
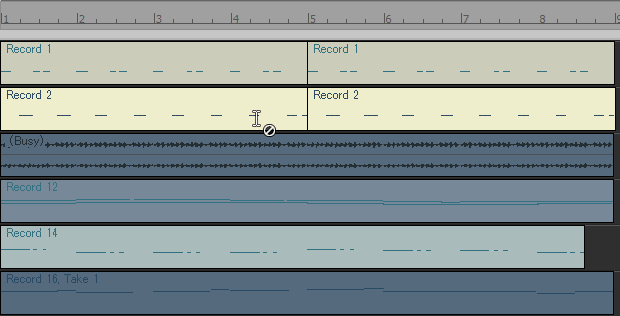
*クリップの下半分をクリック*
↓
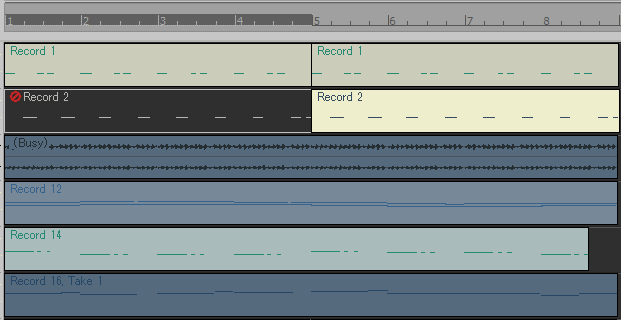
*クリップがミュートされた*
これでRecord2がミュートされました。もう一度クリックするとミュート解除できます。クリップを右クリックしてクリップのミュートを選択しても同じことができますよ。
ミュートツールで選択範囲をミュートする
最後にクリップ内の選択した範囲のみをミュートしてみましょう。今度はオーディオクリップで試してみますよ。
ミュートツールを使用した状態で先ほどと同じくクリップ下部をポイントし、駐禁マークになったらそのままミュートしたい部分を範囲選択します。
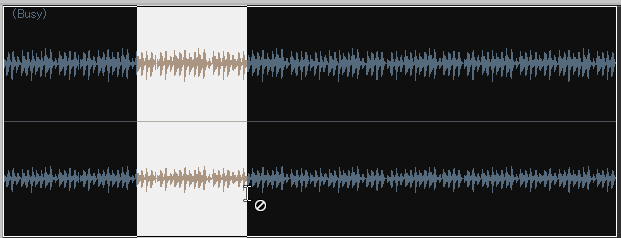
*ミュートツールで範囲選択すると*
↓
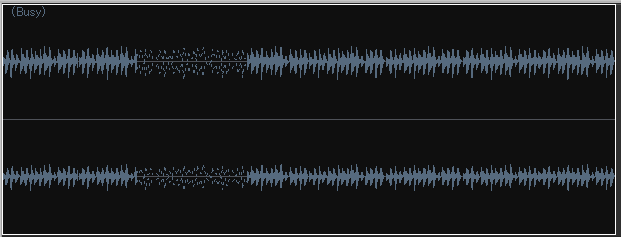
*範囲選択した部分が点線に*
範囲選択した部分がミュートされました。ミュートされた部分はオーディオ波形が点線になるのでわかりやすいですね。
ミュートを解除する場合はクリップの上半分を範囲選択します。
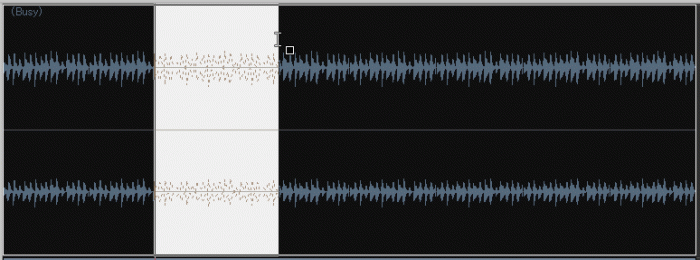
*今度は「□」マークだよ*
上半分をポイントすると四角マークになるのでそのままミュート解除したい範囲を選択。
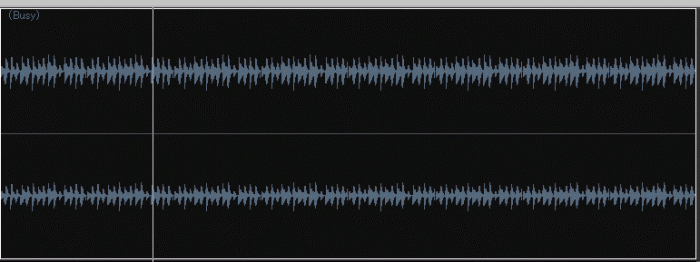
ミュートが解除され元の状態に戻りました。
ノートを直接ミュート
ちなみに、ピアノロール画面からノートを直接ミュートすることも可能です。
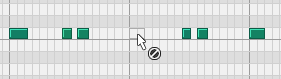
*ただクリックするだけ*
ピアノロール画面を開いて直接ノートをクリックするだけ。非常に簡単ですね。
ミュート機能で曲をアレンジ
ミュート機能を使って曲のドラムパートをアレンジしてみました。
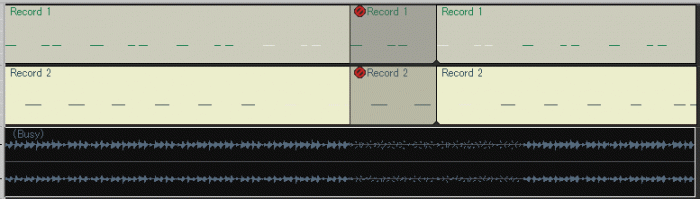
*部分的にミュートしてみた*
・部分的にミュートしてアレンジした音源
データを消すわけではなくあくまでミュートしただけなので、ミュート解除すればいつでも復元できます。非常に安全な編集方法ですよね!
トラック・クリップ・選択範囲のミュートについての解説は以上です。
