
SONARでオーディオを録音する方法についてまとめました。
ループ設定した部分を繰り返し録音し、後でベストテイクを選ぶことができる「ループ録音」や、任意の一部分だけピンポイントに録り直しができる「パンチ録音」の使い方についても解説します。
スポンサーリンク
オーディオを録音する
オーディオ録音の準備
オーディオ録音を始める前に、入力レベルのチェックとテンポ・メトロノームの設定をします。
入力レベルのチェック
歌にしろ楽器にしろ、オーディオ録音を始める前には必ず入力レベルのチェックをしておきましょう。小さすぎるとノイズに埋もれてしまうし、大きすぎると音割れします。
チェックの方法としては、まず楽器をつなぎ、対象のオーディオトラックを録音待機状態にした状態で音を出してフェーダーを確認します。

*小さすぎず大きすぎず*
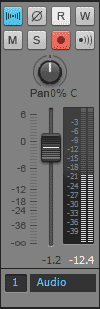
*コンソールビューでも確認できます*
ちょっと強めに弾いてみて(声なら大きめに出してみて)フェーダーが0dBを超えない範囲でなるべく大きなレベルになるように、環境に合わせてインプットゲインを調節しましょう。
テンポとメトロノームの設定
次に、SONAR画面上部コントロールバーのトランスポートモジュールでテンポとメトロノームの設定をします。

*ダブルクリックして入力*
テンポが表示されている部分をダブルクリックすると変更できますので、任意のBPMに変更します。
その右隣にあるのがメトロノームボタンです。
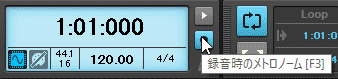
*「録音時のメトロノーム」ボタンをクリック*
再生マークと録音マークがありますが、それぞれ再生時と録音時のメトロノームのオン/オフ切り替えができます。ここでは録音時のメトロノームをオンにしておきましょう。
また、メトロノームは【メニューバー 編集 → 環境設定 → メトロノーム】画面より詳細な設定が可能です。
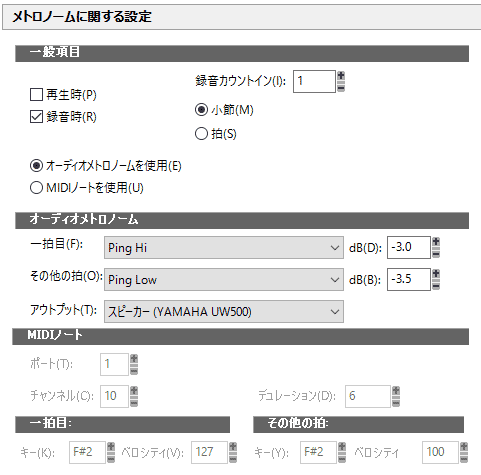
*メトロノームに関する詳細設定ができます*
メトロノームの音量や、録音が始まるまでのカウント数など、お好みに設定できますよ。
以上でテンポとメトロノームの準備は終了です。
通常のオーディオ録音
手順はとっても簡単。
録音したいオーディオトラックの録音ボタンを押して録音待機状態にし、トランスポートモジュールの録音ボタンを押すだけ。

*これで録音開始です*
環境設定で設定した小節、または拍をカウントした上で録音が始まります。後は楽器を弾くなり、歌うなりして録り終わったら停止ボタン。これでオーディオ録音終了です。

*ちゃんと録れてます*
ループ録音
引き続き、サウンドオンサウンド設定とループ機能を組み合わせてテイクを一気に重ね録りする「ループ録音」の使い方をご紹介。
まずは【メニューバー 編集 → 環境設定 → 録音】より、録音モードを「サウンドオンサウンド」に設定します。「上書き」にすると録り直す度に上書きされてしまうのでご注意ください。
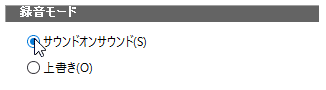
*サウンドオンサウンドにチェック*
続いて、録音したい区間にループ再生を設定します。
コントロールバーのループモジュールでループ再生オン/オフの切り替えができますよ。
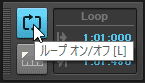
*ループ オン/オフ ボタン*
ループ区間については設定方法がいくつかありますが、まずループしたい区間のタイムルーラー上をドラッグしておいて、「選択範囲をループ区間に設定」ボタンをクリックすると簡単にループ区間の設定ができます。

*選択範囲をループ区間に設定する*
*ループバーの両端(ループマーカー)をドラッグしても範囲設定できるよ*
これで重ね録りの準備はOK。
この状態で録音すると、ループするたびに新しいテイクが重ねて録音されていきます。

*テイクを3つ録りためた状態*
演奏に集中できるのでとても便利ですよ。
また、録りためたテイクを確認するにはレイヤー表示が便利です。
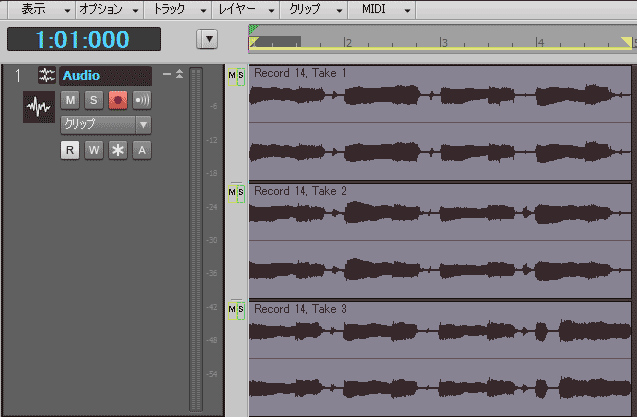
*各レイヤー毎にソロ/ミュートが設定可能*
参考:クリップのレイヤー表示
パンチ録音
パンチインタイム(始点)/パンチアウトタイム(終点)を設定した特定の区間のみ録音する機能ですが、実際に使ってみた方がわかりやすいと思います。
まず、コントロールバーのパンチモジュールでパンチ録音する区間を設定してみましょう。
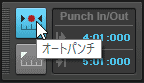
*オートパンチボタン*
ループモジュールと似てますね。
左上のオートパンチボタンでパンチ録音のオンとオフを切り替えます。ループと同じく、パンチ録音したい区間のタイムルーラー上をドラッグしてからオートパンチボタン下の「選択範囲をパンチ区間に設定」ボタンを押すと、簡単に区間が設定できますよ。

*ループ設定と同じです*
ループと同じく、ピンク色のパンチマーカーをドラッグしても設定可能です。
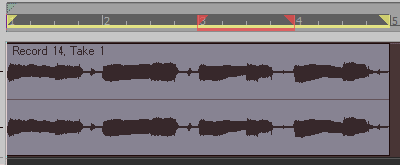
*黄色がループでピンクがパンチ*
今回は4小節までのループの内、3小節をパンチ録音する設定にしました。
この状態で頭から録音してみると…。
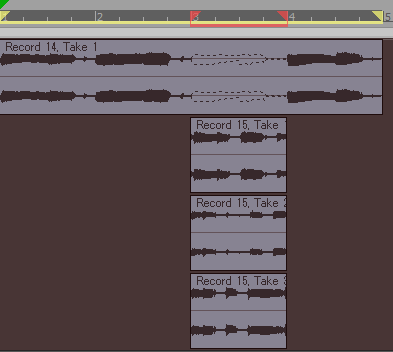
*ループ録音と組み合わせて3テイク録り直した*
3小節のみオーディオデータが録音されました。
3小節以外は演奏していても録音されませんので「演奏の流れを崩さず一部分だけ録り直したい」というような場合には便利ですね。
ところで、上の画像でRecord14 Take1 クリップのパンチ区間が点線になっているのがおわかりでしょうか。パンチ録音は通常録り直しに利用する機能なので、元のオーディオクリップの音が残っていると、録り直しの演奏と重なってしまって都合が悪い場合があるんです。そんな時は「前のテイクをミュート」機能が便利です。
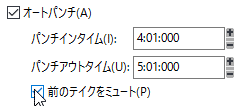
*ミュート設定できます*
【メニューバー 編集 → 環境設定 → 録音】と進んでオートパンチの項から「前のテイクをミュート」にチェックを入れてください。そうすると、図のようにパンチ区間のオーディオ波形が点線になりミュート状態になります。
今回はループ録音で重ね撮りしましたが、もちろん録音モードを「上書き」に設定すれば重ね録りせずに上書きすることもできますよ。
以上、SONARを使用したオーディオ録音の解説でした。
