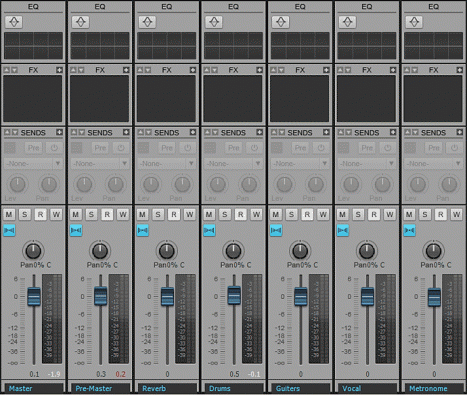
今回はSONARの「バス」の設定方法と使い方を解説します。
バスとは簡単にいうと「音が通過するポイント」の事。
初期設定では、トラックから出た音の信号は直でマスターを通過しスピーカーから出音します。この場合、音が通過するポイントはトラックとマスターですね。
【初期設定】トラック→マスター→スピーカーへ
次にトラックとマスターの間にバス1を追加してみましょう。トラックからバス1を経由してマスターへ行く経路になります。音が通過するポイントとしてバス1が増えたということですね。
【バス1追加】トラック→バス1→マスター→スピーカーへ
バスではボリューム調節、パンニング、エフェクター挿入などをトラックやマスターと同様に行うことができるので、音をコントロールできるポイントが一つ増えた形になります。
ざっくり書くとこれがバスの役割です。
さらに、複数のトラックからの信号をまとめて一つのバスへアウトプットすることも可能ですし、バスへ任意の分量のみの信号をセンドする、という使い方もあります。
詳しくはこれから解説しますね。
バスが上手に使えるようになるとミキシングの幅がグッと広がりますよ。
ぜひ読んでみて下さい。
スポンサーリンク
ミキシングに役立つ「バス」の設定方法と使い方 目次
- SONARでのバス設定方法
- ミキシングでのバスの使い方
SONARでのバス設定方法
始めにバスの設定方法を解説します。
ちなみにSONARでは、バスは「ステレオバス」という名称で呼ばれています。
ステレオバスを挿入する
ステレオバスを使用するために、まずはステレオバスを挿入しましょう。挿入っていうとピンときませんが、つまり新しいバスを作るってことです。
挿入方法は以下の3つ。
1.メニューバーから挿入
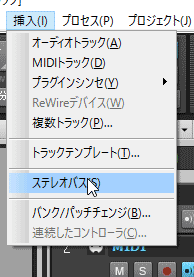
*メニューバー「挿入」からステレオバスを選択*
SONAR画面上部メニューバーの「挿入」からステレオバスを選択して挿入します。
2.トラックビューから挿入
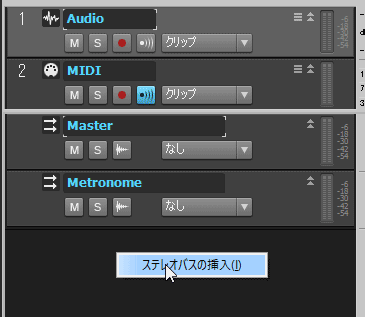
*バス表示部を右クリックして挿入*
トラックビュー・トラック表示部の区切り線より下がバス表示部です。
バス表示部を右クリックすると「ステレオバスの挿入」が表示されるのでそのままクリックして挿入します。
3.コンソールビューから挿入
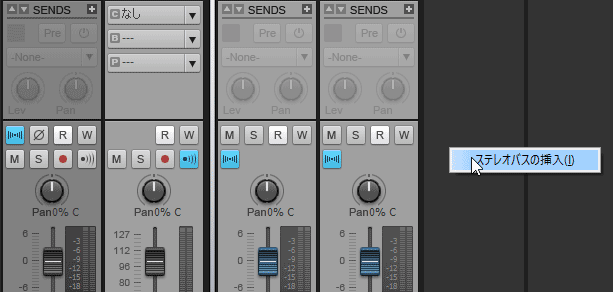
*バス表示部を右クリックして挿入*
コンソールビューの区切り線より右がバス表示部です。
右クリックすると「ステレオバスの挿入」が表示されるのでそのままクリックして挿入します。
挿入方法は以上。
いずれかの方法でステレオバスの挿入をすると、始めからあるMaster、Metronomeの他にバスが新たに追加されます。
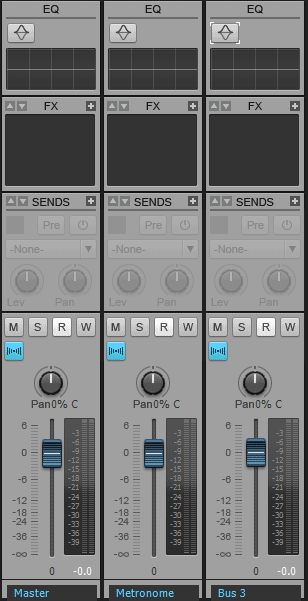
*ステレオバスが挿入された*
ステレオバスが挿入されました(バス名:Bus3)。バス名部分をダブルクリックすると名前の変更ができますよ。
見た目は普通のトラックと一緒ですね。
上からイコライザー、FX(エフェクター)、センド、フェーダーにパンにその他ソロとかミュートとか。基本的な使い方はトラックと一緒だと思ってもらって大丈夫です。
ただしこのままではBus3に何の信号も来ていないので、Bus3でのコントロールは音に全く反映されません。トラックのアウトプットをBus3に変更するか、センドの設定をして信号がこのバスを通過するようにする必要があります。
トラックのアウトプットを変更する
各トラックのアウトプットはデフォルトでMasterに設定されています。
SONARトラックビュー・トラック表示部の「o」アイコンを確認してみて下さい。
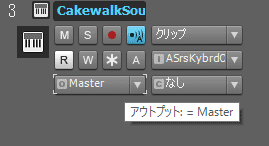
*デフォルトではMasterになってるよ*
そしてMasterのアウトプットは最終出音地点であるスピーカーになっているので、
【初期設定】トラック→マスター→スピーカーへ
という信号の流れですね。
※もし「o」アイコンが出ていない方はトラックの表示カテゴリをAllかI/Oに設定すると表示されますよ。

*All か I/Oに設定*
基本的にこのアウトプットを変更することで信号の流れるルートを決めていきます。ここではMasterに行く前にBus3を経由するように設定してみましょう。
設定方法は簡単。先ほどのアウトプットをクリックし任意のバス名を選択するだけです。
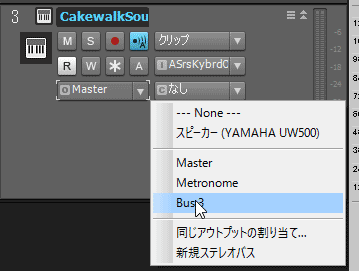
*Bus3を選択*
↓
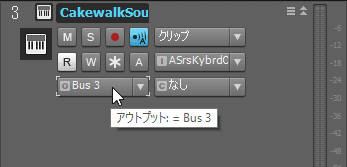
*アウトプットがBus3に変更された*
トラックのアウトプットがBus3に設定されました。
Bus3のアウトプットはデフォルトでMasterに設定されているので、信号はBus3を経由してMasterへ行き、最後にスピーカーから出音されるという流れになります。
【Bus3追加】トラック→Bus3→マスター→スピーカーへ
これでBus3でトラックの音をコントロールすることが出来ますね。
もちろんBus3のアウトプットをMaster以外に変更することも可能ですので、Bus3からさらに違うバスを経てMasterへ、ということも出来ますよ。
トラックの信号をバスにセンドする
続いて、トラックの信号をバスにセンドする方法を解説します。
先ほどのアウトプットを変更する方法では、トラックの信号は全て指定したバスへアウトプットされますが、センドする方法を使うと信号の一部をアウトプット先と「同時に」バスへ送ることが出来るようになります。つまり、センド量を増やしてもアウトプット先へ流れる信号が減るわけではないことに注意です。
センドの設定はSONARのコンソールビューから行います。
まずセンド設定したいトラックの「SENDS」表示の右にある十字をクリック。
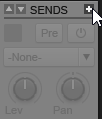
*「SENDS」右の十字をクリック*
続いてポップアップからセンドしたいバスを選択。
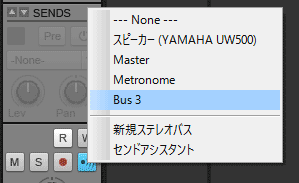
*ここではBus3を選択*
これでセンドの設定はOKなので最後にセンド機能をオンにしましょう。
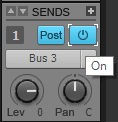
*センド機能をオンにする*
右上の電源マークでセンド機能のオン/オフを切り替えます。なお、画面下部のLevツマミで信号のセンド量を、Panつまみでパンニングを調節します。
設定方法は以上。
次項より具体的なバスの使い方をご紹介しますね。
ミキシングでのバスの使い方
バスはミキシングの時にその効果を発揮します!
というわけで、ミキシングでのバスの便利な使い方をいくつかご紹介。
複数トラックをバスでまとめてコントロールする
複数のトラックを同じバスにアウトプットすることで、複数トラックを1つのバスでまとめてコントロールすることが出来るようになります。
下の図を見て下さい。
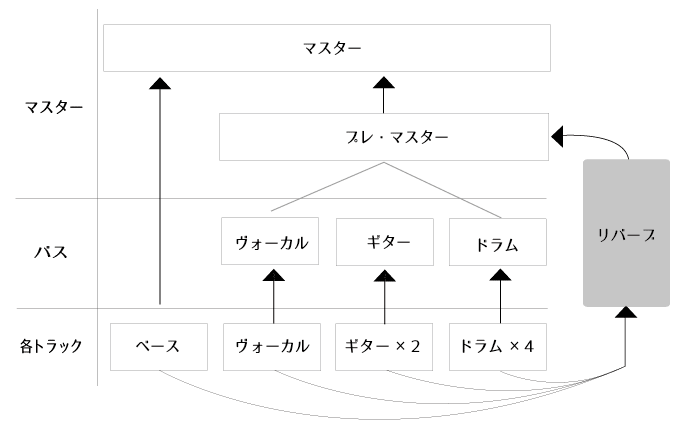
*バスの構成図*
わたしのオリジナル曲で使用したバスの構成図です。
ちょっとややこしいかもしれませんが右の「ドラム×4」にご注目下さい。バスドラ・スネア・ハイハット・シンバルの各トラックを1つのドラムバスにアウトプットする設定にしています。
こうしておくと、各ドラムトラックでバート毎に細かい調節をした後、ドラムバスではドラムパートに一括でかけたいエフェクターを挿したり、ドラムパート全体のボリューム調整が可能になります。
更に次の段階ではベース以外の全てのトラックがプレ・マスターバスを通過します。(バス名は適当に付けているので特に意味はありません「マスターの手前」ぐらいのイメージです。)。ここではベース以外にかけたいエフェクターを一括でかけたり、ベースを抜いた状態でのイコライジングをしたりします。
このように、曲の構成に合わせてバスを構築することでミキシング作業をより感覚的に、わかりやすく進めていくことができますよ。
コンプレッサーを段階的に使用する
コンプレッサーは基本的には音量をそろえて音圧を上げるために使用しますよね。
でも初期設定のままだとトラックを通過した信号は直でMasterにいってしまうので、しっかりと音圧を上げるためには、トラックの段階である程度音量を圧縮して平坦にしておかなければいけません。ですが強いレシオとスレッショルド設定で圧縮量を多くすると、どうしても音が不自然になりがちです。
先ほどの図の通り、バスを使用することでコンプレッサーを使用できるポイントが増えますよね。ちなみに図のドラムパートではコンプレッションできるポイントが4か所あります。
【ドラム】ドラムトラック+ドラムバス+プレマスター+マスター = 4トラック
各ポイントで不自然にならない程度に少しずつコンプレッションすることにより、信号がマスターに来る頃にはかなりきれいに音が圧縮された状態になっており、自然に音圧を上げることが出来ますよ。
是非お試しください。
センド機能でリバーブを自然にかける
センド機能を使用してリバーブをかける方法です。
まずリバーブ用の新しいバスを作成し、そのバスにリバーブのエフェクターを挿します。そして各トラックからそのリバーブバスにセンドすることで音のボヤけが少ない自然なリバーブをかけることが可能です。
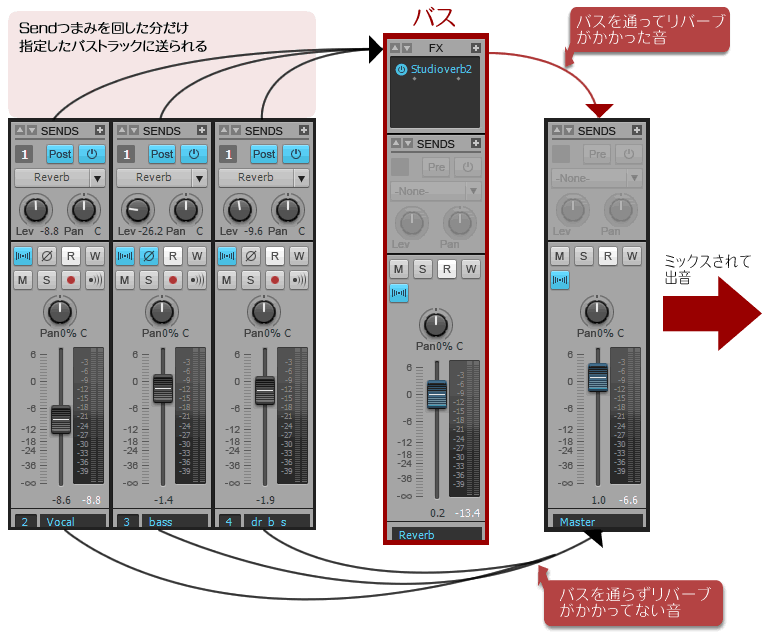
*最後はリバーブがかかってない音と混ざる*
図の通り、リバーブバスを通ってリバーブがかかった音の信号は、バスの設定にもよりますが、Master(設定によっては次のバス)でリバーブのかかっていない生の信号と混ざりあうので、音の輪郭を保ったままリバーブをかけることが出来るんです。
リバーブのかかり具合は、センドつまみでリバーブバスへのセンド量を変えることで簡単に調節できますよ。
参考:リバーブの基本的な使い方【リバーブをかけたバスにセンドする】
以上、わたしが普段ミキシングで行っているバスの便利な使い方についてご紹介しました。また新しいバスの使い方を覚えたら追記していきますね。
バスは慣れないとちょっと複雑に感じるかもしれませんが、慣れてしまえばとても簡単で便利な機能です。上手に使えばミキシングの幅も広がり、曲の完成度もグッと上がると思いますよ。
ぜひ使ってみてください。
